Mostrar ou ocultar o estado mínimo e máximo do processador nas opções de energia
Por padrão, o Windows(Windows) usa no mínimo 5% e no máximo 100% de recursos para executar seus aplicativos e o sistema operacional. Se você não quiser que outras pessoas brinquem com essas configurações, você pode ocultar o estado mínimo e máximo do processador(Minimum and Maximum Processor State) em Opções de energia(Power Options) no Windows 11/10 Â usando o Prompt de comando(Command Prompt) e o Editor do Registro(Registry Editor) .

Os estados mínimo(Minimum) e máximo(Maximum) do processador ajudam você a decidir quantos recursos de CPU você deseja que sejam consumidos para executar o sistema operacional Windows(Windows OS) e os aplicativos instalados. Como dissemos anteriormente, 5% é o mínimo e 100% é o máximo de recursos que você pode alocar para seu sistema operacional e programas. No entanto, é possível alterar isso(change this) ajustando as configurações de (Processor power management )gerenciamento de energia do processador no painel Opções de energia .(Power Options )
Se você estiver usando um computador desktop, terá apenas uma opção. No entanto, se você estiver usando um laptop, é possível mostrar ou ocultar essas opções para os estados Na (Plugged in)bateria e (On battery ) Conectado .
Como ocultar o estado mínimo(Minimum) e máximo(Maximum) do processador nas opções de energia(Power)
Para ocultar o estado mínimo(Minimum) e máximo(Maximum) do processador em Opções de energia(Power Options) , siga estas etapas:
- Abra o Bloco de Notas no seu computador.
- Cole o seguinte texto.
- Clique nas opções File > Save As .
- Escolha um local > selecione Todos os arquivos(All Files) em Salvar como tipo(Save as type) > insira um nome com extensão de arquivo .reg .
- Clique no botão Salvar(Save) .
- Dê um duplo clique(Double-click) no arquivo e clique na opção Sim(Yes) .
Para saber mais sobre essas etapas em detalhes, continue lendo.
Primeiramente, abra o Bloco(Notepad) de Notas em seu computador e cole o seguinte texto:
Estado mínimo do processador:
Windows Registry Editor Version 5.00 [HKEY_LOCAL_MACHINE\SYSTEM\CurrentControlSet\Control\Power\PowerSettings\54533251-82be-4824-96c1-47b60b740d00\bc5038f7-23e0-4960-96da-33abaf5935ec] "Attributes"=dword:00000001
Estado máximo do processador:
Windows Registry Editor Version 5.00 [HKEY_LOCAL_MACHINE\SYSTEM\CurrentControlSet\Control\Power\PowerSettings\54533251-82be-4824-96c1-47b60b740d00\893dee8e-2bef-41e0-89c6-b55d0929964c] "Attributes"=dword:00000001
Clique nas opções File > Save As e escolha um local para salvar o arquivo.
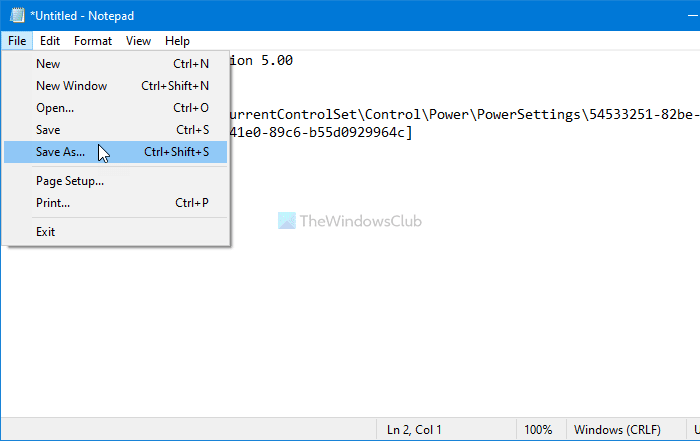
Em seguida, selecione Todos os Arquivos (All Files ) na lista suspensa Salvar como tipo , insira um arquivo com extensão (Save as type ).reg e clique no botão Salvar (Save ) .
Clique duas vezes(Double-click) no arquivo .reg e clique na opção Sim (Yes ) para remover ou ocultar as opções de estado Mínimo(Minimum) ou Máximo(Maximum) do processador do painel Opções de energia .(Power Options)
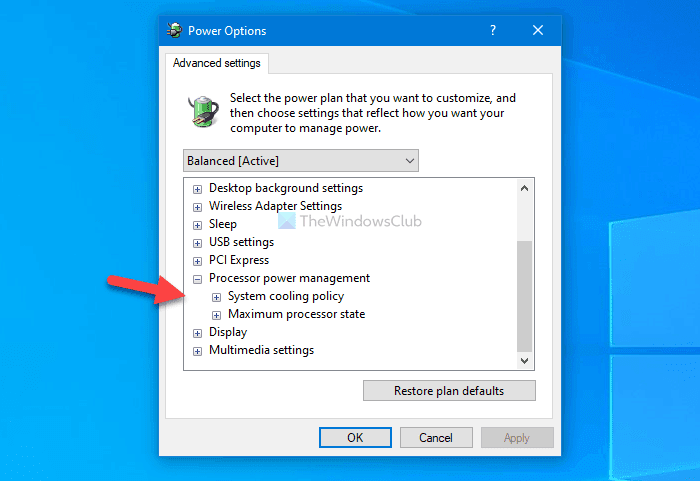
Caso você queira mostrar essas opções, siga este tutorial para abrir o Editor do Registro e navegue até esses dois caminhos:
Estado mínimo do processador:
HKEY_LOCAL_MACHINE\SYSTEM\CurrentControlSet\Control\Power\PowerSettings\54533251-82be-4824-96c1-47b60b740d00\893dee8e-2bef-41e0-89c6-b55d0929964c
Estado máximo do processador:
HKEY_LOCAL_MACHINE\SYSTEM\CurrentControlSet\Control\Power\PowerSettings\54533251-82be-4824-96c1-47b60b740d00\bc5038f7-23e0-4960-96da-33abaf5935ec
Clique duas vezes no valor (REG_DOWRD)Atributos(Attributes) REG_DOWRD defina os dados do valor como (Value)2 e clique no botão OK .
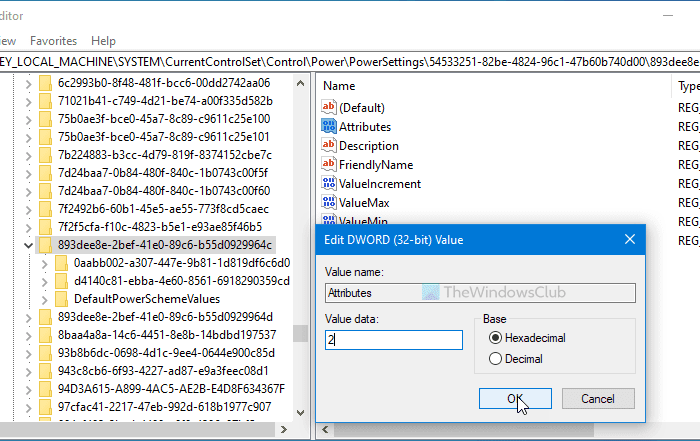
Depois disso, você pode reabrir a janela Opções de energia para encontrar essas duas opções disponíveis.(Power Options)
Dica(Tip) : Verifique quanta energia seu computador precisa(Check how much Power your Computer needs) .
Adicione(Add) ou remova as opções de estado mínimo(Minimum) e máximo(Maximum) do processador usando o prompt de comando(Command Prompt)
Para adicionar ou remover as opções de estado mínimo(Minimum) e máximo(Maximum) do processador usando o prompt(Command Prompt) de comando , siga estas etapas:
- Procure cmd na caixa de pesquisa da barra de tarefas.
- Clique nas opções Executar como administrador(Run as administrator) e Sim.
- Digite o comando powercfg para(powercfg) adicionar ou remover essas opções.
Vamos verificar essas etapas em detalhes.
Também é possível mostrar ou ocultar as opções de estado mínimo(Minimum) e máximo(Maximum) do processador usando o prompt de comando(Command Prompt) . Se você quiser seguir esse método, você deve abrir o Prompt de Comando com privilégio de administrador(open Command Prompt with administrator privilege) Â primeiro.
Para isso, procure por cmd na caixa de pesquisa da barra(Taskbar) de tarefas e clique na opção Executar como administrador (Run as administrator ) . Em seguida, você precisa selecionar a opção Sim (Yes ) no prompt do UAC.
Em seguida, digite os seguintes comandos:
Ocultar estado mínimo do processador:
powercfg -attributes SUB_PROCESSOR 893dee8e-2bef-41e0-89c6-b55d0929964c +ATTRIB_HIDE
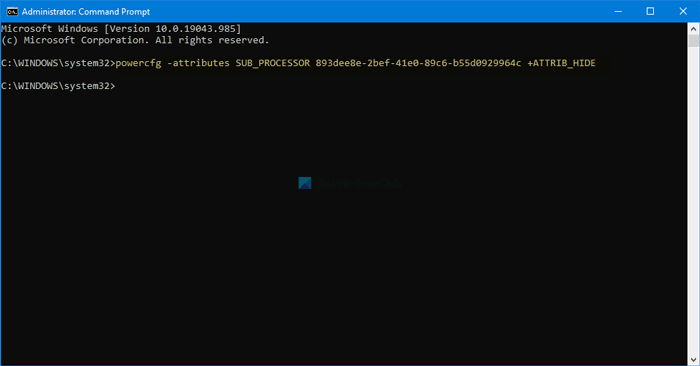
Ocultar estado máximo do processador:
powercfg -attributes SUB_PROCESSOR bc5038f7-23e0-4960-96da-33abaf5935ec +ATTRIB_HIDE
Se você quiser mostrá-los novamente, digite estes comandos:
Mostrar estado mínimo do processador:
powercfg -attributes SUB_PROCESSOR 893dee8e-2bef-41e0-89c6-b55d0929964c -ATTRIB_HIDE
Mostrar estado máximo do processador:
powercfg -attributes SUB_PROCESSOR bc5038f7-23e0-4960-96da-33abaf5935ec -ATTRIB_HIDE
Espero que este guia tenha ajudado.
Leia a seguir(Read next) : Como configurar opções de energia ocultas no Windows 11/10 .
Related posts
Mudança Processor Power State quando na bateria usando PowerCFG
Fix Driver Power State Failure em Windows 10
Como corrigir um BSOD de falha de estado de energia do driver no Windows 10
Como especificar Minimum and Maximum PIN length em Windows 10
Change Maximum and Minimum Password Age em Windows 10
Como ativar ou Disable Allow wake timers no Windows 10
Desativar Ask para Password em Screen wakeup usando PowerCFG
Como alterar Windows 11/10 Lock Screen Timeout Period
Ativar Network Connections enquanto em Modern Standby em Windows 10
PowerPlanSwitcher permite que você mude rapidamente Power planos em Windows 10
Devo Sleep, Hibernate or Shutdown Windows PC à noite?
Como desativar o Background Sync para o servidor quando no Battery Power
Não é possível imprimir após um Blackout or Power Outage em Windows 10
Turn Off Hard Disk após um determinado período de tempo ocioso para economizar energia
Change Sleep Timeout Usando a linha PowerCFG command em Windows 10
Set o que acontece quando você fecha a laptop lid usando PowerCFG
Como visualizar Power Plan ativo na Windows 10
Fix Power surge no erro USB port no Windows 10
Como medir o total power consumption do seu PC
Melhor Microsoft Power Automate Templates para a Web
