Snip and Sketch não funciona ou congela no Windows 11/10
Se a ferramenta Snip and Sketch não estiver funcionando ou travar quando você tentar fazer uma captura de tela no Windows 11/10 , esta postagem poderá ajudá-lo. Como a Microsoft planeja aposentar a Snipping Tool , o aplicativo Snip and Sketch foi lançado como uma alternativa. A ferramenta oferece quase o mesmo conjunto de recursos e também é conhecida por fazer com que o computador congele. Um usuário da comunidade de tecnologia da Microsoft relatou a imagem abaixo. Depois que a seleção foi feita usando a ferramenta Snip and Sketch(Sketch Tool) , ela não desapareceu e tornou a exibição não interativa. Você não poderá fazer nada além de mover o mouse.
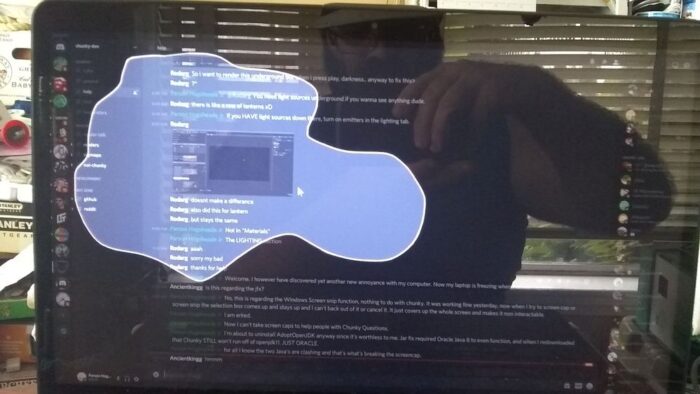
Snip and Sketch não funciona ou congela
Aqui está a lista de sugestões que você pode tentar corrigir esse problema.
- Execute o verificador de arquivos do sistema
- Execute o(Run System Maintenance) solucionador de problemas de manutenção do sistema
- Feche a ferramenta de recorte usando Al + Tab
- Redefinir o aplicativo Snip e Sktech.
Você pode precisar de permissão de administrador para executar alguns deles.
1] Execute o Verificador de arquivos do sistema
Abra o prompt Executar usando (Run)Win + R e pressione shift + enter depois de digitar CMD . Quando o prompt de comando for aberto com privilégios de administrador, digite sfc /scannow na linha de comando, pressione a tecla Enter .
Quando a verificação estiver concluída, reinicie a ferramenta digitando snippingtool .exe no prompt de comando. Em seguida, tente fazer uma captura de tela e veja se o problema persiste.
Leia(Read) : Print Screen congela o computador com Windows 10(Print Screen freezes Windows 10 computer) .
2] Execute o(Run System Maintenance) solucionador de problemas de manutenção do sistema
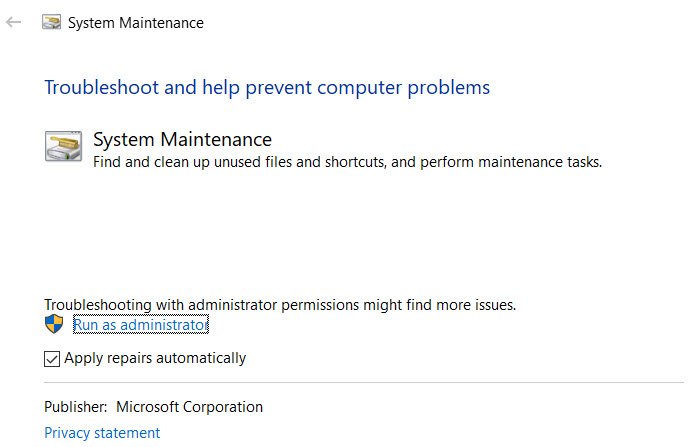
Use o comando mencionado abaixo para executar a solução de problemas de manutenção do sistema em um (System Maintenance)prompt de comando(Command Prompt) elevado .
%systemroot%\system32\msdt.exe -id MaintenanceDiagnostic
Ele iniciará a ferramenta que você deve escolher para executar com privilégios de administrador.
Depois que a ferramenta terminar seu trabalho, verifique se o problema reaparece.
3] Feche a (Close Snip)ferramenta(Tool) do aplicativo Snip and Sketch usando Al + Tab
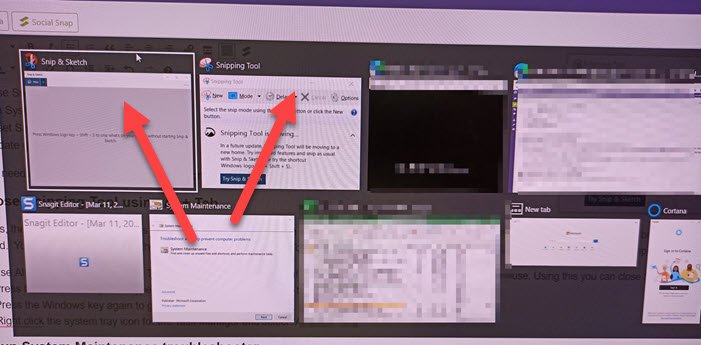
Às vezes, o aplicativo Snip and Sketch no (Sketch)Windows para de funcionar no meio da captura de tela. O aplicativo não se fecha e oferece uma captura de tela, mas a tela permanece esmaecida. Nesse caso, siga as etapas para fechar o aplicativo.
- Use Alt+Tab ainda, e ele listará todos os programas abertos.
- Ao lado do Snip and Sketch , há um pequeno X que aparece.
- Passe(Hover) o mouse sobre uma miniatura de aplicativo e clique para fechar.
Você pode tentar abrir o Gerenciador de Tarefas(Task Manager) usando Alt + Ctrl + Del , localizar a lista de aplicativos Snip and Sketch e fechar o programa. (Sketch)No entanto, pode não funcionar o tempo todo, pois o aplicativo Snip and Sketch ainda permanece no topo.
4] Redefinir o aplicativo Snip e Sktech
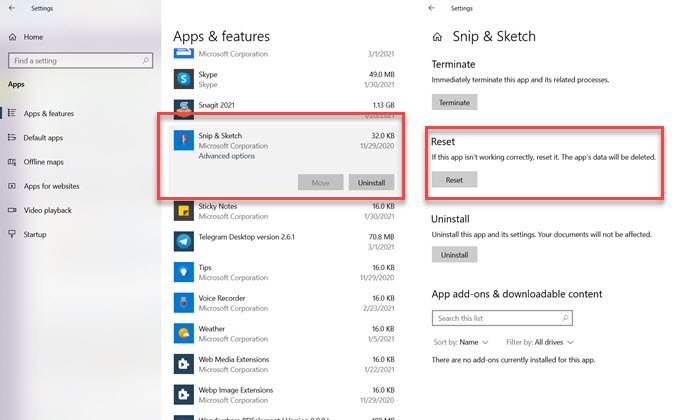
Snip and Sketch é um aplicativo do Windows(Windows) e você pode redefini-lo na lista de aplicativos.
- Vá para Configurações(Settings) ( Win + I) > Apps > Apps e Features > Snip e Esboço(Sketch)
- Clique em Opções Avançadas
- Em seguida, clique em Redefinir(click on Reset)
E se isso não resolver, você pode reinstalar o aplicativo na seção de aplicativos. Você sempre pode reinstalá-lo ou usar outra ferramenta de captura de tela.(use another screenshot-taking tool.)
Leia(Read) : Ferramenta de Recorte bloqueada, congela ou travando(Snipping Tool locked, freezes, or crashing) .
Espero que a postagem tenha sido fácil de seguir e que você tenha conseguido resolver o problema de congelamento causado pelo aplicativo Snip and Sketch no (Sketch)Windows 10 .
Related posts
Como desativar ou desinstalar o Snip and Sketch em Windows 11/10
O procedure call remoto falhou erro durante a utilização DISM em Windows 10
Background Intelligent Transfer Service não funciona no Windows 11/10
Fix Device encryption é temporariamente suspenso erro em Windows 11/10
Como abrir e ler Small Memory Dump arquivos (DMP) em Windows 10
HDMI Audio device não mostrando em Windows 10
Não é possível importar Photos do iphone para Windows 11/10 PC
Como corrigir WiFi problemas em Windows 10
Aplicativo Windows 10 Get Help não funciona
Screenshots não salvando em Pictures folder em Windows 11/10
Start Menu não abre ou Start Button não está funcionando em Windows 11/10
Intel Thunderbolt Dock software não está funcionando em Windows 10
Optimize e melhorar Windows 10 computer performance
erro Video card incompatíveis durante a instalação Windows 10
Sua organização desativou as atualizações automáticas no Windows 10
Como corrigir Unidentified Network em Windows 11/10
Desktop Location não está disponível ou acessível em Windows 11/10
Windows Update Preso download de atualizações em Windows 11/10
WMI Provider Host (WmiPrvSE.exe) High CPU Usage em Windows 10
Run DISM Offline para reparar Windows 10 System Image backup
