Impeça que o Edge sequestre suas associações de arquivos PDF/HTML
O Microsoft Edge Chromium está definido como o (Microsoft Edge Chromium)leitor de PDF(PDF reader) padrão para abrir e visualizar arquivos PDF no Windows 10 . Portanto, sempre que tento abrir qualquer arquivo PDF no (PDF)Windows 10 , ele é aberto automaticamente no navegador Edge , embora minha escolha preferida seja o Acrobat Reader . Além disso, quando tento alterar as configurações, o navegador o sequestra e recorre ao seu comportamento antigo novamente. Embora muitos não se oponham a esse movimento, acredito que ele não seja destinado a todos. Então, veja como você pode impedir que o Edge altere a associação do visualizador de PDF .

Impeça o Edge(Stop Edge) de seqüestrar associações PDF/HTML
Observa-se que a alteração é acionada por uma redefinição da associação de arquivos(File Association) para um tipo de arquivo, que restaura os padrões do Windows 10. Mas, por que o PDF FileAssociations é redefinido toda vez que um usuário reinicia seu PC.
Bem, a equipe de recursos do FileAssociation explica que seu mecanismo de proteção no Windows 10 impede alterações diretas na área UserChoice do registro para cada tipo de arquivo. Assim, quando nenhum FileAssociation estiver configurado no registro ou se um aplicativo anular o hash gravando incorretamente na chave do Registro UserChoice para definir associações, uma redefinição de FileAssociation para esse tipo de arquivo será acionada, restaurando o status padrão. Portanto(Hence) , precisamos editar uma entrada de registro.
Aqui está a solução para o tipo de arquivo PDF/HTML sendo continuamente reatribuído ao navegador Microsoft Edge .
Microsoft Edge Chromium
se você achar que os arquivos PDF abrem automaticamente no navegador Edge sem baixá-los, você precisará ajustar uma configuração. Isso impedirá que o navegador Edge seja o leitor de PDF padrão. (PDF)Aqui está como é feito!
Abra o navegador Microsoft Edge.
Clique em Configurações(Click Settings) e mais no canto superior direito.
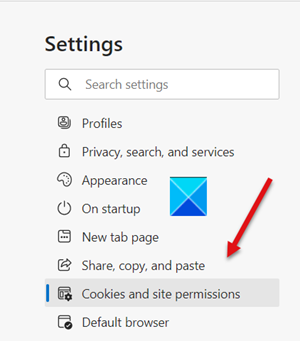
Selecione Configurações e vá para Cookies e permissões do site(Cookies and site permissions) conforme mostrado na imagem acima.
Alterne para o lado direito e role para baixo até a seção Todas as permissões(All permission) .
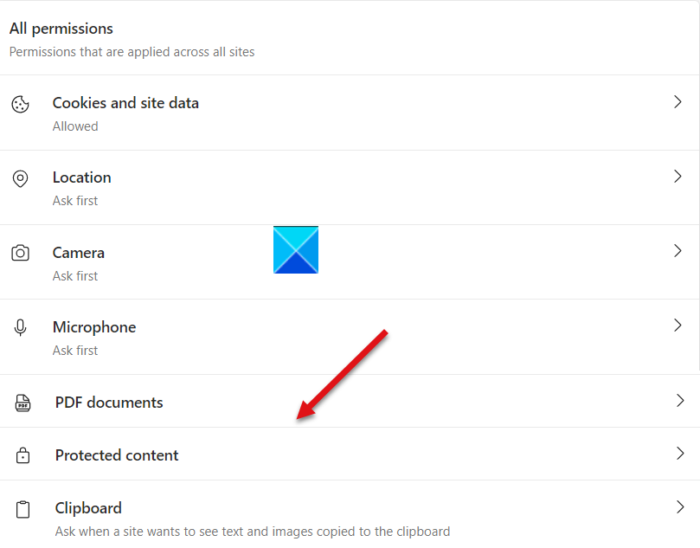
Abaixo dele, localize a entrada de documentos PDF .(PDF documents)
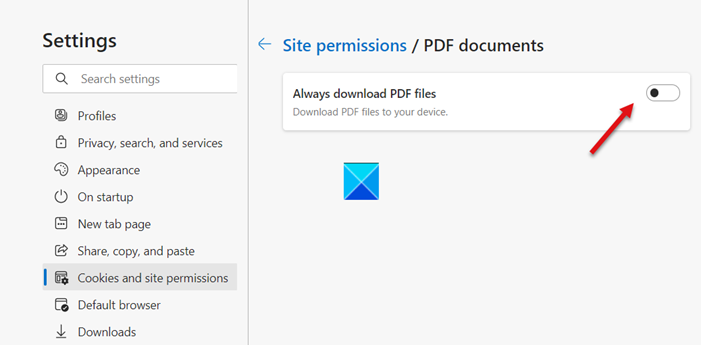
Agora, alterne a opção da opção Sempre baixar arquivos PDF(Always download PDF files) para a posição Desligado(Off) .
Quando terminar, feche o navegador e reinicie-o.
Legado do Microsoft Edge
Abra a caixa de diálogo 'Executar', digite 'Regedit' e pressione o botão 'Ok'. Em seguida, navegue até a seguinte chave -
HKEY_CURRENT_USER\SOFTWARE\Classes\Local Settings\Software\Microsoft\Windows\CurrentVersion\AppModel\Repository\Packages\Microsoft.MicrosoftEdge_25.10586.0.0_neutral__8wekyb3d8bbwe\MicrosoftEdge\Capabilities\FileAssociations
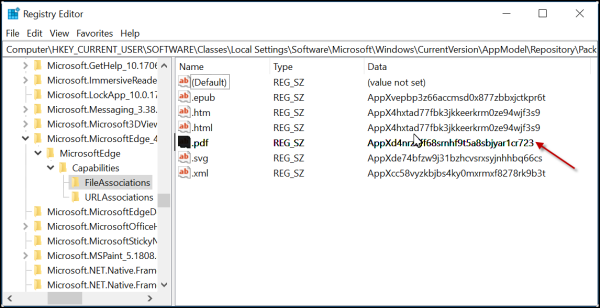
Observe(Please) que, na chave que começa com Microsoft.MicrosoftEdge , o endereço pode ser diferente em algumas versões do Windows .
Por exemplo, no meu caso foi-
Microsoft.MicrosoftEdge_42.17134.1.0_neutral_8wekyb3d8bbwe
Quando encontrado, simplesmente expanda esta chave e outras sob ela. Em seguida, escolha FileAssociations e observe as entradas fornecidas no canto direito da tela.
Observe atentamente a sequência de dados exibida para o nome (Data).pdf .
No momento da redação deste artigo, a string é esta, mas pode ser diferente no seu caso-
AppXd4nrz8ff68srnhf9t5a8sbjyar1cr723

Clique com o botão direito do mouse(Right-click) na entrada acima e selecione a opção Renomear(Rename) no menu exibido.
Depois disso, adicione o caractere sublinhado ao final do nome e pressione Enter para salvar o novo nome.
Quando terminar, navegue até o Painel de Controle(Control Panel) e abra o miniaplicativo Programas Padrão para configurar a alteração, ou seja, escolher um aplicativo diferente como o aplicativo padrão para os arquivos PDF .
A partir de agora, o Edge não deve se reinstalar como o aplicativo padrão.

Se você deseja alterar essa configuração para original e restaurar a experiência anterior, basta remover o caractere sublinhado do nome do key-
AppXd4nrz8ff68srnhf9t5a8sbjyar1cr723
Se o Windows(Windows) não permitir que você edite a chave do Registro(Registry) , talvez seja necessário executar o regedit como administrador e apropriar-se da chave do Registro(take ownership of the Registry key) .
Espero que isto ajude!
Related posts
Block or Stop Microsoft Edge pop-up Tips and Notifications
Como Highlight Text em PDF documentos em Microsoft Edge browser
Stop Microsoft Edge de correr em segundo plano em Windows 10
Como habilitar duas páginas Layout para PDFs em Edge browser
Como usar o PDF Tool & Inking Feature em Microsoft Edge
Como conectar um site a um Bluetooth or USB device em Edge or Chrome
Como usar Smart Copy em Microsoft Edge
Make Edge browser leu em voz alta ebook, PDF or Web page em Windows 10
Como alterar o padrão PDF Viewer em Windows 10 de Edge para qualquer outro
Microsoft Edge não abre no Windows 11/10
Como jogar Video em Full-screen Mode em Edge browser
Como esconder Title Bar com Vertical Tabs em Microsoft Edge
Ativar ou Desativar o mini menu para PDF arquivos em Microsoft Edge
Text Highlighter Não está funcionando em Microsoft Edge
Adicionar um Home button para Microsoft Edge browser
Desativar o atalho F12 keyboard para Microsoft Edge Developer Tools
Disable, Adobe Flash desinstalação, Shockwave em Chrome, Firefox, Edge, IE
Como mostrar Favorites Bar em Microsoft Edge em Windows 10
Ativar potencialmente Unwanted Application protection em Edge browser
Download O mais recente Windows 10 ISO Images diretamente em Chrome or Edge
