Recupere o prompt de comando aberto aqui em vez do PowerShell no Explorer
Não muito tempo atrás, a opção de usar o prompt(Command Prompt) de comando estava disponível em vários pontos no ambiente do sistema operacional Windows(Windows OS) . Você pode abrir o prompt de comando em qualquer pasta(open the Command Prompt in any folder) mantendo pressionada a tecla Shift e clicando com o botão direito do mouse para ver a entrada Abrir janela de comando aqui(Open command window here) . Mas com Windows 11/10 , a Microsoft está se concentrando em substituí-lo pelo Powershell . Podemos ver isso porque quando pressionamos Shift+Right-Click com o botão direito agora, você vê uma opção dizendo Abrir janela do PowerShell aqui(Open PowerShell window here) em vez de Abrir janela de comando aqui.(Open command window here.)
Recupere(Get) o prompt de comando aberto(Open Command Prompt) aqui em vez do PowerShell no Explorer
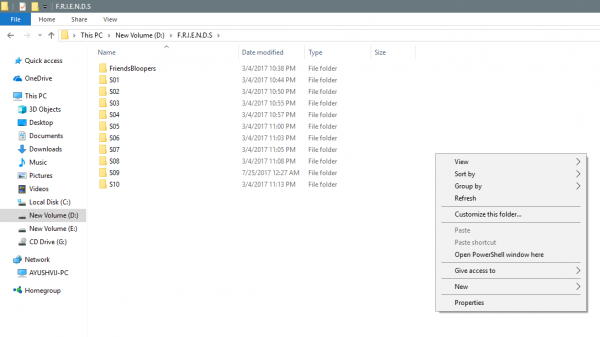
Bem, você pode restaurar o comportamento antigo e fazer Shift + Clique com o botão direito do mouse exibir a opção Abrir janela de comando aqui(Open command window here) no menu de contexto de qualquer pasta. Vamos ver como fazê-lo.
Restaurar Abrir janela de comando aqui item para o menu de contexto da pasta
Você pode fazer com que Shift+Clique com o botão direito do mouse mostre a janela de comando aberta aqui em vez de (Open Command)PowerShell .
Use Executar (WinKey + R) e digite regedit para abrir o Editor do Registro(Registry Editor) e navegue até este local:
HKEY_CLASSES_ROOT\Directory\shell\cmd
Clique com o botão direito do mouse na pasta cmd e clique em (cmd )Permissões (Permissions).
Em seguida,(Next, c) clique no botão Avançado(Advanced ) . Uma janela chamada Advanced Security Settings aparecerá. Agora, clique no link Alterar para a seção (Change )Proprietário (Owner ) .

Digite o nome da sua conta no campo e clique em Check Names para verificar o nome da conta e clique em OK.
Selecione a opção que diz Substituir proprietário em subcontêineres e objetos. (Replace owner on subcontainers and objects. )Clique em OK.(OK.)
Feito isso, agora na lista de nomes de grupos ou usuários (Group or User names ) , selecione Administradores (Administrators ) e selecione Controle total (Full Control ) no painel Permissões para administradores . (Permissions for Administrators )Clique em OK.(OK.)
Em seguida, dentro da pasta cmd HKEY_CLASSES_ROOTDirectoryshellcmd de , clique com o botão direito do mouse no DWORD HideBasedOnVelocityId .
Clique em Renomear(Rename ) e altere seu nome para ShowBasedOnVelocityId . Por fim, pressione Enter.
Feche o Registro e veja.
Agora, você poderá ver a opção Abrir janela de comando aqui (Open command window here ) no menu de contexto dentro das pastas ao pressionar Shift+Right-click.
Relacionado(Related) : Pin PowerShell ou prompt de comando com direitos de administrador Atalho para o menu Iniciar .
(Remove Open PowerShell)Remover a opção Abrir janela do PowerShell aqui
Execute o regedit para abrir o Editor do Registro(Registry Editor) e navegue até este local:
HKEY_CLASSES_ROOT\Directory\shell\PowerShell
Clique com o botão direito do mouse na pasta cmd e clique em (cmd )Permissões.(Permissions.)
Clique no botão Avançado(Advanced ) . Uma janela chamada Advanced Security Settings aparecerá. Agora, clique no link Alterar para a seção (Change )Proprietário (Owner ) .
Digite o nome da sua conta no campo e clique em Check Names para verificar o nome da conta e clique em OK.
Selecione a opção que diz Substituir proprietário em subcontêineres e objetos. (Replace owner on subcontainers and objects. )Clique no botão OK
Na lista Nomes de grupo ou usuário (Group or User names ) , selecione Administradores (Administrators ) e selecione Controle total (Full Control ) no painel Permissões para administradores . (Permissions for Administrators )Clique em OK.(OK.)
Dentro da pasta PowerShell , clique com o botão direito do mouse na DWORD ShowBasedOnVelocityId e clique em (ShowBasedOnVelocityId)Renomear(Rename ) e mude para o nome HideBasedOnVelocityId e pressione Enter.
Agora, você não poderá ver a opção Abrir janela do PowerShell aqui (open PowerShell window here ) no menu de contexto dentro das pastas ao pressionar Shift+Right-click.
Embora a maioria dos comandos cmd possam ser executados usando o (cmd)PowerShell , muitas pessoas ainda gostam de usar a janela cmd .
Portanto, recomendamos que essas pessoas usem esse hack para tornar o Windows 11/10 mais amigável para eles.
Relacionado(Related) : Substitua o Prompt de Comando pelo PowerShell no WinX Power Menu(Replace Command Prompt with PowerShell in WinX Power Menu) do Windows 11/10.
Related posts
Replace PowerShell com Command Prompt em Context Menu em Windows 10
Como abrir Command Prompt em uma pasta em Windows 10
Context Menu Editores: Add, Remove Context Menu itens em Windows 11
Add Open Windows Terminal para ANY Profile aberto no Context Menu
Restaurar desaparecer NEW context menu item em File Explorer
Remover itens de NEW submenu no menu Explorer context
Easy Context Menu freeware permite adicionar Program or Icon
Remover Rotate Left and Rotate Right de Context Menu para Images
Right-click não está funcionando em Start Menu or Taskbar em Windows 10
Como obter Windows 10 Explorer & Context Menu de volta em Windows 11
Windows 10 Image Preview ausente de Context Menu
Add Copy para Folder and Move para Folder no Context Menu em Windows 10
Como exportar a árvore de diretórios de uma pasta no Windows
Clique com o botão direito do mouse em não funciona ou lento para abrir no Windows 10
OneClickFirewall: Block ou permitir Internet access via Context Menu
Clique com o botão direito do mouse New Folder não funcionando; Cria um Shortcut em vez em Windows
TreeSize Free: Display File & Folder tamanhos usando Context Menu em Windows
Add or Remove Open em Windows Terminal de Context Menu
Set como default printer Context Menu item está faltando em Windows 10
Como remover Share com Skype Context Menu item em Windows 10
