Como ativar o recurso Live Caption para áudio ou vídeo no Chrome
Se você deseja ativar o Live Caption(enable Live Caption ) no navegador Google Chrome , veja como fazer isso. O Google(Google) lançou recentemente essa funcionalidade para ajudá-lo a obter legendas de um vídeo do YouTube ou qualquer outro áudio. A partir de agora, você pode obter o recurso Live Caption apenas em inglês(English) e deve ter a versão mais recente deste navegador.
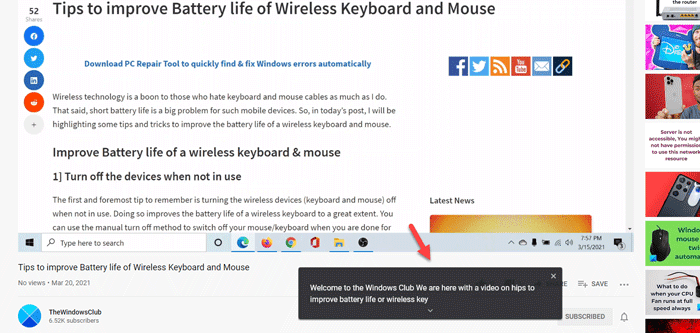
Sem dúvida, o Google Chrome(Google Chrome) é o navegador mais popular e rico em recursos que você pode usar no seu computador Windows 10. Como qualquer outro navegador da web padrão, é possível reproduzir vídeo ou áudio em uma página da web.
No entanto, vamos supor que você queira assistir a um vídeo, mas não consegue entender o idioma inglês(English) quando alguém fala rápido. Muitas vezes, isso acontece quando alguém assiste a um programa da Netflix ou a um vídeo do YouTube(YouTube) . Mesmo que não seja esse o caso, você pode simplesmente ativar o Live Caption no Google Chrome e encontrar a legenda, mesmo que ela não tenha nenhuma.
Como dito anteriormente, essa funcionalidade está disponível apenas em inglês(English) e você pode encontrá-la em qualquer região. Como não funciona automaticamente, você precisa habilitá-lo por conta própria. Antes de começar com as etapas, é recomendável atualizar o navegador para a versão mais recente. Para isso, você pode abrir o navegador > digite chrome://settings/help na barra de endereço, pressione o botão Enter e verifique se alguma atualização está disponível. Se sim, instale-o.
Ativar legenda ao vivo(Live Caption) no Google Chrome
Para desativar ou ativar o Live Caption no Google Chrome , siga estas etapas-
- Abra o navegador Google Chrome no seu PC.
- Clique no ícone de três pontos e selecione Configurações(Settings) .
- Clique no botão Avançado(Advanced) no seu lado esquerdo.
- Selecione Acessibilidade(Accessibility) .
- Alterne o botão Live Caption para habilitá-lo.
- Reproduza um vídeo para encontrar a legenda em tempo real.
Para saber mais sobre essas etapas, continue lendo.
Primeiro, abra o navegador Google Chrome no seu computador, clique no ícone de três pontos visível no canto superior direito e selecione a opção Configurações(Settings ) na lista.
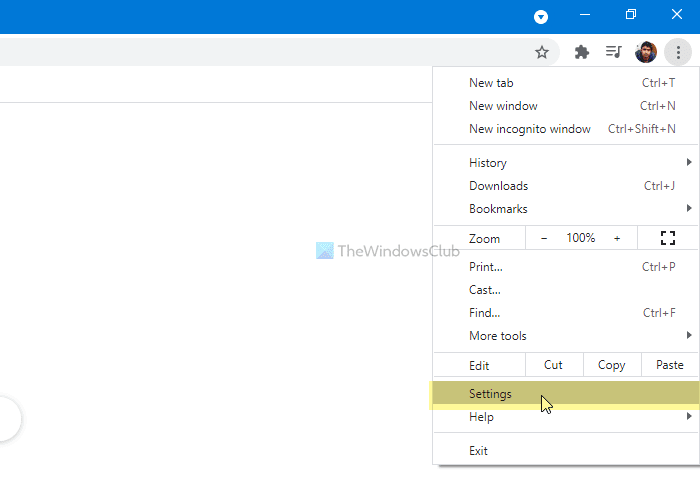
Aqui você pode ver uma opção chamada Avançado(Advanced) . Clique neste botão e selecione a opção Acessibilidade(Accessibility ) .
Caso você queira concluir tudo isso em um modo mais rápido, digite chrome://settings/accessibility na barra de endereço e pressione o botão Enter .
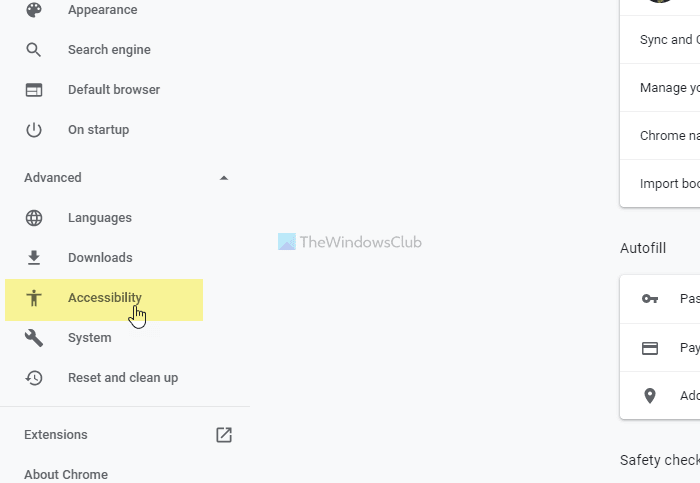
Aqui você pode ver o botão de alternância Live Caption . Alterne para ativá-lo.
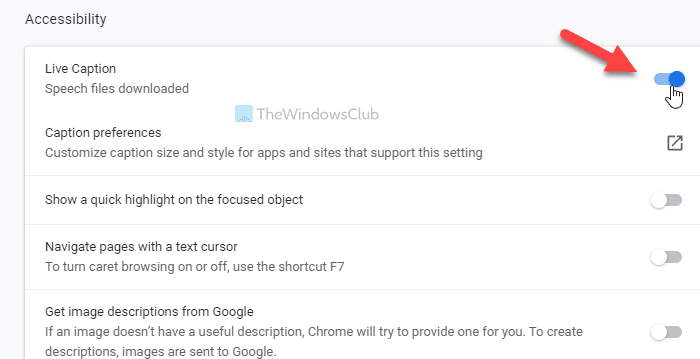
Depois disso, você pode reproduzir um vídeo do YouTube(YouTube) ou qualquer outra coisa para encontrar a legenda em tempo real.
Caso queira personalizar o painel de legendas ao vivo, você precisa abrir as Configurações(Windows Settings) do Windows pressionando Win+I e ir para Ease of Access > Closed captions .
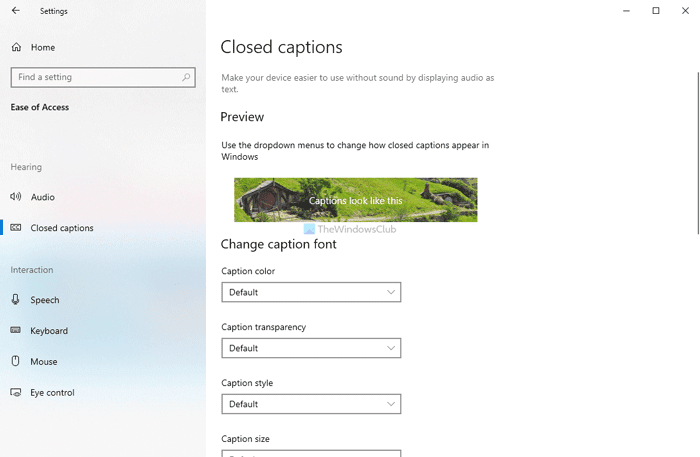
A partir daqui, é possível personalizar o painel de acordo com suas necessidades.
Isso é tudo! Espero que ajude.
Related posts
Como controlar Audio and Video Playback no Chrome browser
Como ativar ou desativar Sound em auto-jogando Video em qualquer site
Edit and Record videos com Clipchamp extension para Chrome
Video Speed Controller para Mozilla Firefox and Google Chrome
Como melhorar Amazon Prime Video Experience em Chrome and Firefox
Chrome update Falha com códigos de erro 3, 4, 7, 10, 11, 12, etc
Nenhum som em Windows 10 Video Editor
Como alterar Audio & Video settings em Skype para Business
Extraia áudio de vídeo com esses 7 aplicativos
3 Ways remover Audio de Video em Windows 10
Convert YouTube para MP3 usando este software or online converters livre
Como extrair Audio de Video usando Free software or Online Tool
Fix Audio and Video play e pause automaticamente no Windows 11/10
Best Free MP4 para MP3 converter para Windows 10 PC
Como fazer Video Presentation com Audio Narration em Windows 11/10
Ativar Line Wrap em Source View em Chrome or Edge
10 melhores temas para Google Chrome Browser
Como faço para corrigir Audio and Video fora de sincronia no Windows 11/10?
Como usar a biblioteca de áudio do YouTube em seus projetos de vídeo
Use FFmpeg Batch A/V Converter para converter video and audio files
