Como adicionar uma marca d'água de texto ou imagem a slides do PowerPoint
O PowerPoint(PowerPoint) é uma das melhores ferramentas para criar apresentações de slides animadas para um projeto escolar, comercial, etc. Se você for compartilhar uma apresentação do PowerPoint online ou com alguém e não quiser que outros roubem seu crédito, insira uma marca d'água. Veja como adicionar uma marca d'água aos slides do PowerPoint(add a watermark to PowerPoint slides) para impedir que outras pessoas copiem seu trabalho.
Antes de começar, você deve saber que pode usar esse truque apenas na versão para desktop do PowerPoint . Você pode não obtê-lo no PowerPoint Online . Além disso, você pode adicionar qualquer marca d'água, incluindo texto, imagem, forma, ícone, modelos 3D, SmartArt , gráfico, etc. Também é possível inserir imagens de fontes online. A única desvantagem desse truque é que você não pode adicionar marca d'água a vários slides de uma só vez. Você precisa repetir as mesmas etapas para adicionar marca d'água a mais de um slide.
Como adicionar uma marca d'água a slides do PowerPoint
Mostraremos como inserir uma marca d'água em apresentações do Microsoft PowerPoint . Você pode adicionar um texto de rascunho(Draft) ou uma marca d'água de imagem usando o slide mestre(Slide Master) . Para adicionar uma marca d'água aos slides do PowerPoint , siga estas etapas-
- Abra o PowerPoint no seu computador
- Vá para a guia Exibir(View) e clique na opção Slide Mestre(Slide Master)
- Alterne para a guia Inserir(Insert) e selecione o que deseja inserir
- Coloque-o onde você deseja mostrar a marca d'água
- Clique no botão Close Master View(Click Close Master View) para salvar a marca d'água.
Abra o PowerPoint no seu computador. Você pode adicionar a marca d'água antes ou depois de terminar a parte de edição e depende de você. No entanto, se você for adicionar uma marca d'água de imagem, é recomendável adicioná-la antes da edição para que você possa escolher as cores do texto com cuidado.
Depois disso, você deve ir para a guia Exibir(View ) , onde precisa clicar no botão Slide Mestre(Slide Master ) .
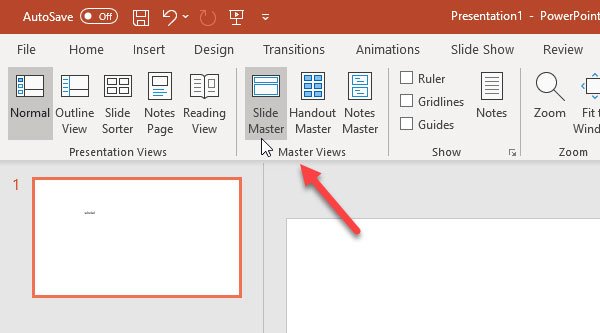
Agora, mude para a guia Inserir(Insert ) e escolha o que deseja usar como marca d'água. Como dito anteriormente, é possível adicionar marca d'água de imagem, marca d'água de texto, forma, etc. Se você for usar a marca d'água de texto, clique no botão Caixa de texto(Text Box) e coloque onde deseja mostrar a marca d'água. Da mesma forma(Likewise) , se você for adicionar uma marca d'água de imagem, você pode clicar no botão Imagens(Pictures ) e inserir a imagem de acordo.
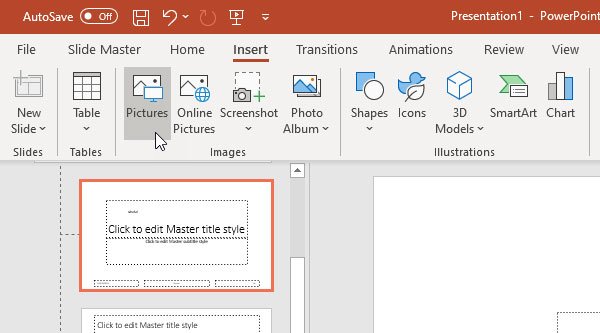
Depois de fazer todas essas etapas, você precisa ir para a guia Slide Mestre e clicar no botão (Slide Master )Fechar Visualização Mestre(Close Master View ) .
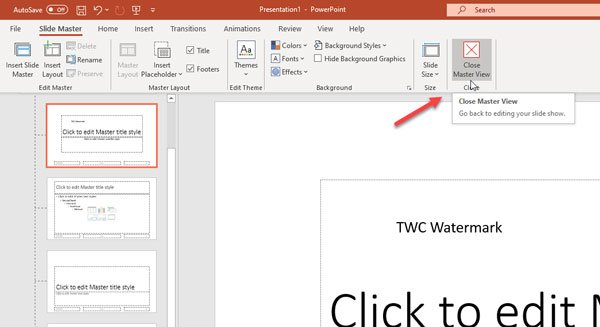
Agora, você pode encontrar seu texto ou marca d'água em segundo plano que não é editável. Se você deseja adicionar a mesma marca d'água em todos os slides, você precisa selecionar cada slide de cada vez e repetir as mesmas etapas.
Veja como é fácil adicionar uma marca d'água aos slides do PowerPoint !
Leituras relacionadas:(Related reads:)
- Como inserir uma marca d'água em um documento do Word(How to insert a watermark in Word document)
- Software de marca d'água gratuito para Windows 10(Free Watermark Software for Windows 10)
- Ferramentas para adicionar marca d'água à imagem online grátis(Tools to add Watermark to Image online free) .
Related posts
Best Powerpoint grátis para Image converter software and online tools
Como extrair Image, Video and Audio files do PowerPoint
Melhores ferramentas para adicionar Watermark a Image online
Como Customized Banner Image and Watermark no YouTube
Como borrar uma foto no PowerPoint
Como criar e usar Progress Bar em PowerPoint
Como borrar parte de um quadro com PowerPoint
Como fazer um Mind Map em Microsoft PowerPoint
Como dividir uma imagem em pedaços no PowerPoint
Como compactar um PowerPoint file no Windows 10
Como criar um Roadmap em PowerPoint
Como fazer um Flowchart em PowerPoint
Como Compare and Merge PowerPoint Presentations
Como criar um Design Preset ou um tema em PowerPoint
Como começar Word, Excel, PowerPoint, Outlook em Safe Mode
PowerPoint não está respondendo, congelamento, enforcamento ou parou de funcionar
Como reparar um PowerPoint file corrupto
PowerPoint Tutorial para Beginners - Saiba como usá-lo
Como alterar Background em PowerPoint
Como criar um Photo Album em PowerPoint
