Como reduzir o tempo de contagem regressiva do ChkDsk no Windows 11/10
O disco rígido do seu PC pode ser atingido se a fonte de alimentação ( SMPS ) não fornecer a saída desejada necessária para que todo o hardware e periféricos funcionem. Isso pode levar à corrupção de dados. Durante essas instâncias, o Windows(Windows) suja as partições do disco rígido para que uma verificação possa ser executada na próxima inicialização pelo utilitário Chkdsk(Chkdsk utility) . Assim que você inicializar novamente, o utilitário chkdsk prossegue com o processo de verificação, tentando localizar e corrigir quaisquer erros de partição. No entanto, antes de fazer isso, ele exibe uma mensagem informando ao usuário que pressione uma tecla para ignorar a operação de verificação do disco.
A disk check has been scheduled. To skip disk checking, press any key within 10 seconds.
Se desejar, você pode reduzir o tempo de contagem regressiva do ChkDsk(reduce ChkDsk countdown time) no Windows 11/10/8/7.
Reduza o(Reduce ChkDsk) tempo de contagem regressiva do ChkDsk no Windows
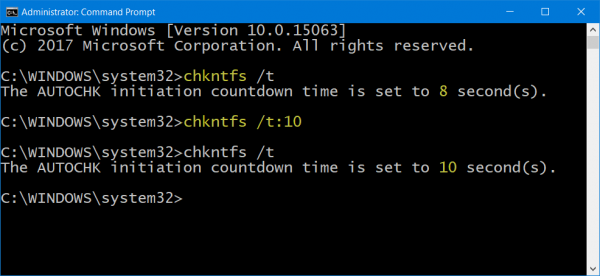
O ChkDsk(ChkDsk) é uma ferramenta de monitoramento essencial no Windows 10 que analisa discos em um sistema de arquivos, cria relatórios com base nos erros encontrados e corrige os problemas associados. Antes de a ferramenta começar, ela exibe um cronômetro de contagem regressiva que permite cancelar o ChkDsk , caso você deseje fazê-lo. O padrão pode ser 8, 10 ou 30 segundos. Se você deseja alterar o tempo, veja como o tempo de contagem regressiva pode ser reduzido para acelerar o processo sem afetar o desempenho do utilitário.
Abra uma janela de prompt de comando elevado(elevated command prompt) digitando CMD na barra de pesquisa do Windows e clicando com o botão direito do mouse no (Windows Search)prompt de comando(Command Prompt) e escolhendo Executar como administrador(Run as Administrator) .
Em seguida, digite o seguinte comando na linha de comando e pressione Enter para confirmar o valor atual do temporizador de contagem regressiva:
chkntfs /t:seconds
Aqui, substitua 'segundos' pelo tempo em segundos que você deseja definir. Pode variar de 1 a 259200 segundos.
Na imagem acima, selecionei 10 segundos. Depois de definir para 10 segundos, usei o seguinte comando para confirmar:
chkntfs /t
Foi alterado de 8 segundos para 10 segundos.
Você também pode alterar o tempo de contagem regressiva do ChkDsk usando o Registro do Windows(Windows Registry) . Execute o regedit e navegue até a seguinte chave:
HKEY_LOCAL_MACHINE\SYSTEM\CurrentControlSet\Control\Session Manager
Aqui você pode definir o valor em segundos no DWORD AutoChkTimeOut .
Assim, você pode alterar – reduzir/aumentar o tempo de contagem regressiva do ChkDsk .
Espero que isto ajude.(Hope this helps.)
Related posts
ChkDsk preso em particular % or hangs em algum estágio em Windows 11/10
ChkDsk é executado automaticamente em cada inicialização em Windows 11/10
ChkDsk Command Line Options, Switches, Parameters em Windows 10
Como mostrar Details pane em File Explorer em Windows 10
Como usar Charmap and Eudcedit built-in ferramentas de Windows 10
Como verificar o Shutdown and Startup Log em Windows 10
Ativar Network Connections enquanto em Modern Standby em Windows 10
Best grátis Timetable software para Windows 11/10
Fix o Windows 10 Black Screen de Death problemas; Stuck em Black Screen
Como adicionar um Trusted Site em Windows 10
Melhores Battery monitor, análises e estatísticas aplicativos para Windows 10
PDF text desaparece ao editar ou salvar o arquivo em Windows 10
Qual é o Windows.edb file em Windows 10
Mail and Calendar app freezes, trava ou não funciona no Windows 11/10
O Windows 10 configurações de sincronização não funciona acinzentado
Best livre ISO Mounter software para Windows 10
Como abrir System Properties em Windows 10 Control Panel
Set or Change Default Media Player em Windows 11/10
Como usar Alarms and Clocks app de Windows 10
Como mapear um Network Drive ou adicionar um FTP Drive em Windows 11/10
