Como encaminhar e-mail automaticamente no Microsoft Outlook
Muitas vezes você precisa encaminhar e-mails automaticamente para outra conta com base em critérios específicos. Pode ser baseado em assunto, palavras-chave ou de um remetente específico. Nesta postagem, compartilharemos como você pode configurar regras para encaminhar emails automaticamente no Microsoft Outlook 2019/16
Encaminhar e-mail(Forward Email) automaticamente no Microsoft Outlook
Como o encaminhamento pode ser baseado em vários critérios, precisaremos criar Rules . É um recurso do Outlook que permite realizar uma ação com base em critérios específicos. Aqui, nosso critério aqui é encaminhar e-mails. Você pode usar regras para quase tudo, incluindo e-mails excluídos, movê-los para uma pasta e assim por diante.
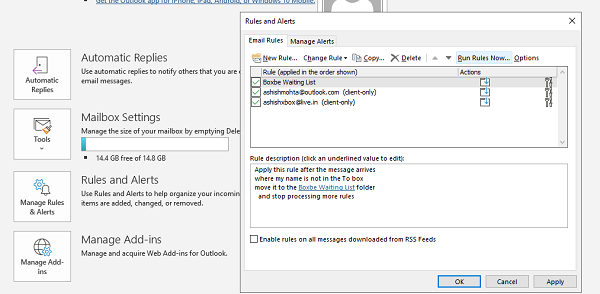
- Vá para Arquivo > Rules and Alerts > clique em Gerenciar Regras e Alertas
- Na janela pop-up, selecione a guia Regras de email(Email Rules tab) e clique em Nova regra.
- Ele abrirá o Assistente de Regras(Rules Wizard) que terá duas etapas:
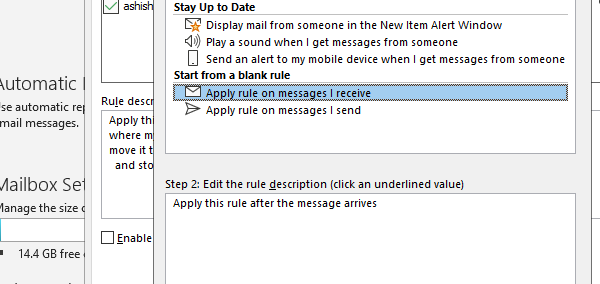
- Etapa 1: selecione em uma regra em branco(Blank Rule) e selecione aplicar a regra nas mensagens que recebo(messages I receive)
- Etapa 2: selecione a regra que diz Aplicar esta regra após a chegada da mensagem (Apply this rule after the message arrives ) e pressione Avançar(Next) .
- Na próxima tela, você precisará selecionar as condições. Com base nisso, as mensagens de e-mail recebidas serão encaminhadas.
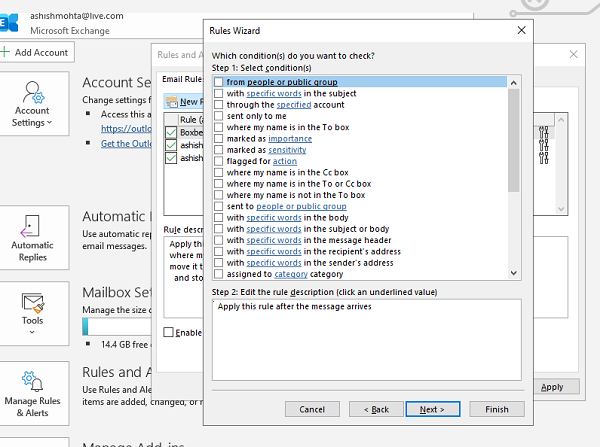
- Não selecione nenhuma condição se desejar encaminhar todas as suas mensagens. É útil se você planeja alterar seu ID de e-mail e informar lentamente a todos sobre isso.
- Se você estiver encaminhando apenas e-mails individuais, escolha com base em palavras-chave, ID de e-mail, uma palavra específica, grupo específico etc.
- Certifique-se de escolher Aplicar esta regra após a chegada da mensagem(Apply this rule after the message arrives) . Em seguida, clique em Avançar e confirme.
- Em seguida, você terá que decidir para onde encaminhar o e-mail. Você pode marcar a caixa que diz encaminhá-lo para pessoas ou grupo público.
(forward it to people or public group.)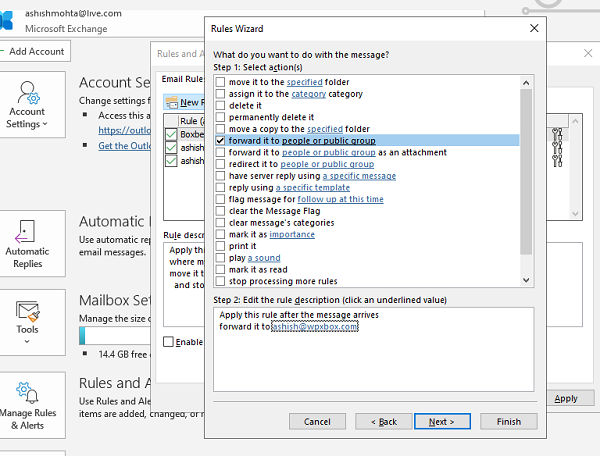
- Clique no link para pessoas ou grupo público. (people or public group. )Ele abrirá o catálogo de contatos de onde você pode selecionar um ID de e-mail de contato ou grupo ou digitá-lo.
- A próxima tela oferecerá que você adicione uma exceção. Se você deseja que determinados e-mails permaneçam na caixa de entrada, você pode adicioná-los aqui.
- Por fim, você precisa adicionar um nome à regra para poder reconhecê-la. Além disso, você precisa marcar a caixa que diz Ativar esta regra(Turn on this rule) . Clique em Concluir e pronto.
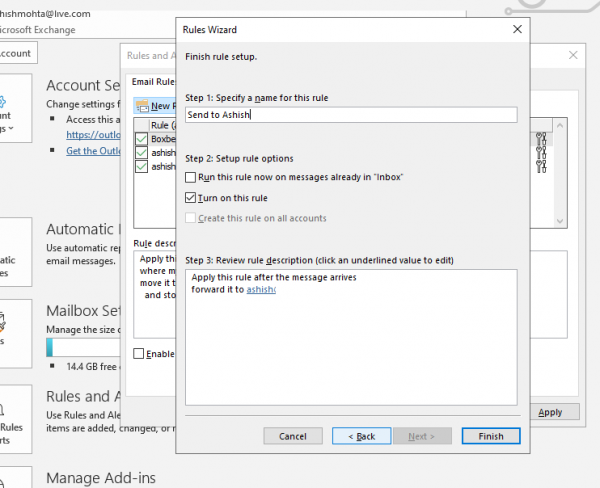
Você também pode optar por Executar a regra imediatamente para aplicar em sua caixa de entrada. Se você forneceu várias contas no Outlook , poderá optar por aplicar a regra a todas as contas.
Espero que as etapas tenham sido claras e que você tenha conseguido configurar o encaminhamento de e-mail no Outlook 2019/16 . Também funciona com o Office 365(Office 365) .
Leitura relacionada: (Related read:) Como configurar a resposta de férias no Outlook.
Related posts
Como criptografar Emails em Microsoft Outlook app and Outlook.com
Como encaminhar emails automaticamente no Outlook 2019
Como enviar e-mails presos no Outbox de Microsoft Outlook client
Fix Unknown Error 0x80040600 em Microsoft Outlook
Mensagem Fix NEED PASSWORD error em Microsoft Outlook
Como configurar auto CC & BCC em Outlook and Gmail
Como definir Outlook como o padrão Email Reader no Mac
Como criar, adicionar, excluir, usar Outlook Email Alias or Microsoft Accounts
Obter Outlook Email ID específico do país como @ Outlook.in, etc
Como excluir ou fechar a conta Outlook.com email permanentemente
Como criar atalhos do Microsoft Outlook para email e tarefas
Conexão a Microsoft Exchange não está disponível, Outlook deve estar online
Spam Filters & Spam Blockers grátis para Microsoft Outlook
Create Desktop Alerts para Incoming Email em Outlook
Senhorita Hotmail? Serviços de e-mail do Microsoft Outlook explicados
Email Encryption Add-ins livre para Outlook
O que é Email encryption & Como você criptografa mensagens de e-mail?
Como exportar seus e-mails do Microsoft Outlook para CSV ou PST
Microsoft Outlook não está respondendo? 8 correções para tentar
Como ativar o modo escuro no Microsoft Outlook (Windows, Mac e Mobile)
