A guia da ferramenta de desenho na faixa de opções do Microsoft Office está ausente? Adicione assim!
O Microsoft Office(Microsoft Office) tem um recurso conhecido como Draw , mas nem todos sabem disso, e há uma razão para isso. Veja bem, a opção se mostra automaticamente para usuários com um sistema de computador Windows 10 com tela sensível ao toque e se oculta daqueles sem tela sensível ao toque.
Agora, se você estiver interessado em desenhar algo em seu documento do Word(drawing something in your Word document) , mas por algum motivo, a guia Desenhar está faltando(Draw tab is missing) na Faixa(Ribbon) de Opções , quais são as próximas etapas? Bem, não há necessidade de desistir e usar uma ferramenta diferente, porque vamos explicar o que fazer neste artigo.
Adicionar guia da ferramenta de desenho(Add Draw Tool Tab) à faixa(Ribbon) de opções do Microsoft Office
Não se preocupe(Worry) , a tarefa é simples; portanto, não levará muito tempo para realizar, então sem mais explicações, vamos falar sobre como resolver esse problema.

O primeiro passo a ser feito aqui é abrir o aplicativo do Microsoft Office de sua escolha - por exemplo. Word , Excel ou PowerPoint .
Lembre(Bear) -se de que a guia Draw está disponível em todos os softwares do Suite , então abra o que você está pronto para desenhar.
A guia do Microsoft Word Draw está ausente?
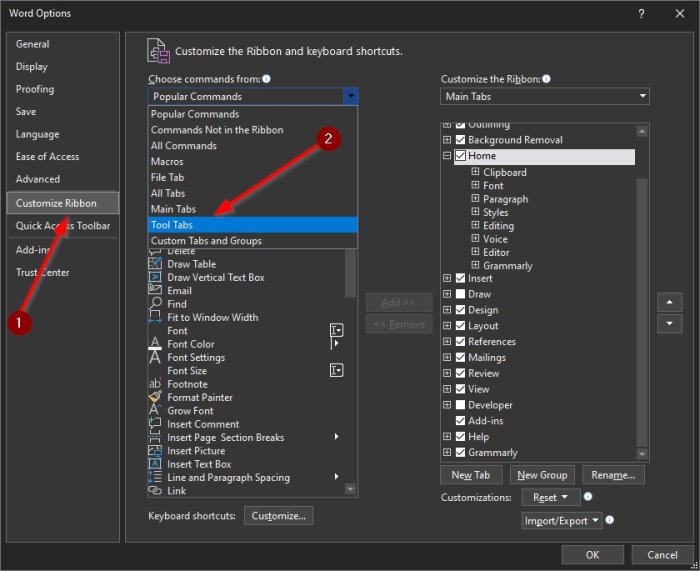
Depois de abrir seu documento, o plano é personalizar a Faixa(Ribbon) de Opções para adicionar a guia Desenhar .(Draw)
Para fazer isso, clique com o botão direito do mouse(right-click) na seção em branco da Faixa(Ribbon) de Opções e, a partir daí, selecione Personalizar a Faixa(Customize the Ribbon) de Opções para abrir uma nova janela.
Como alternativa, você pode abrir a seção Opções(Options) clicando em File > Options > Customize the Ribbon de Opções e pronto.
Adicione a guia Desenhar à Faixa de Opções

A próxima coisa a fazer aqui é adicionar a guia Desenhar à guia (Draw)Principal(Main) na Faixa(Ribbon) de opções , e isso é feito rapidamente.
Veja, depois de abrir a seção Personalizar(Customize) a Faixa(Ribbon) de Opções , clique no menu suspenso(dropdown menu) abaixo Escolher comandos de(Choose commands from) . Sugerimos selecionar aquele que diz Guia(Tool Tab) de Ferramentas e navegar até Ferramentas de Tinta(Ink Tools) .
Escolha Draw e clique no botão Add no meio para empurrá-lo para a guia principal(Main Tab) . Em algumas situações, a ferramenta Desenhar(Draw) já estaria na Aba Principal(Main Tab) e tudo o que você precisa fazer é marcar a caixa para ativá-la.
Conclua(Complete) a tarefa clicando no botão OK na parte inferior e, imediatamente, o Draw deve estar visível na Faixa(Ribbon) de opções e pronto para uso.
Related posts
Como usar Measurement Converter em Microsoft Office
Como desenhar em Microsoft Word usando as ferramentas Draw Tab
Como alterar as cores do tema do documento em programas Microsoft Office
Como ativar e usar Panning Hand em Microsoft Office apps
Microsoft Word parou de funcionar [resolvido]
Como inserir um PDF em um Word Document
5 Ways para remover Hyperlinks de Microsoft Word Documents
Como desativar o Microsoft Word Spell Checker
Como adicionar e editar imagens e formas, no Microsoft Word para Android
5 Ways para inserir um Square Root Symbol em Word
Como excluir uma página no Word (6 maneiras)
Quais são algumas das melhores fontes cursivas em Microsoft Word?
Como Create and Use AutoText em Microsoft Word
Como criar e salvar um documento do Word no Microsoft Office para Android
Inserir e editar caixas de texto, links e comentários no Microsoft Word para Android
Como encontrar e substituir texto no Microsoft Word para Android
Como visualizar, inserir ou remover quebras de seção em documentos do Microsoft Word
Como converter Word para JPEG (3 Ways)
Insira cabeçalhos, rodapés e números de página no Microsoft Word para Android
Como desenhar em Microsoft Word em 2021
