Como adicionar uma vírgula após a primeira palavra em cada célula no Excel
É muito comum em listas compiladas aleatoriamente no Excel que os dados estejam sem vírgulas após a primeira palavra. Este é especialmente o caso quando os dados são copiados de editores de texto. Para saber como adicionar uma vírgula após a primeira palavra em cada célula, leia este artigo.
Você pode adicionar uma vírgula após a primeira palavra em cada célula do Excel por dois métodos:
- Usando a função Replicar
- Usando a função Substituir
Existem muitas fórmulas para adicionar uma vírgula após a primeira palavra em uma célula. Caso você tenha uma lista organizada em uma coluna, você pode replicar a fórmula na lista usando a opção Preencher(Fill) .
Adicione uma vírgula após a primeira palavra em cada célula no Excel usando a função Replicar(Replicate)
A sintaxe para adicionar uma vírgula após a primeira palavra em cada célula do Excel usando a função Replicar(Replicate) é a seguinte:
=REPLACE(<first cell in which you need to add comma>,FIND(" ",<first cell in which you need to add comma>),0,",")
Onde,
- <primeira célula na qual você precisa adicionar vírgula> é a primeira célula na lista na coluna à qual você precisa adicionar a vírgula após a primeira palavra.
Por exemplo. Vamos supor um caso em que precisamos adicionar uma vírgula após a primeira palavra em cada célula para uma lista de nomes + esporte jogou a pessoa. A lista começa em A3 e termina em A7. Precisamos da lista revisada na coluna B.
A fórmula ficaria:
=REPLACE(A3,FIND(" ",A3),0,",")
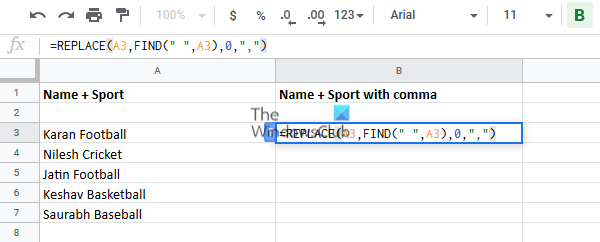
Insira esta fórmula na célula B3 e clique em qualquer lugar fora da célula.
Agora clique na célula B3 novamente para destacar a opção Preencher(Fill) e puxe-a para a célula B8. Você obteria o resultado desejado.
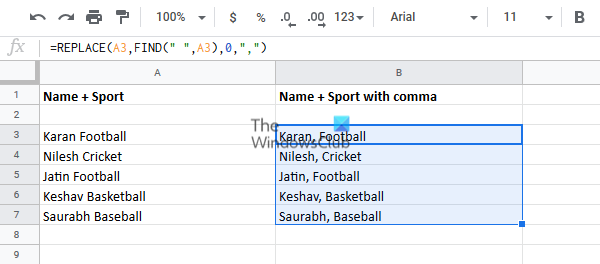
Adicione uma vírgula após a primeira palavra em cada célula no Excel usando a função Substituir(Substitute)
A sintaxe para adicionar uma vírgula após a primeira palavra em cada célula do Excel usando a função Substituir(Substitute) é a seguinte:
=SUBSTITUTE(<first cell in which you need to add comma>," ",", ",1)
Onde,
- <primeira célula na qual você precisa adicionar vírgula> é a primeira célula na lista na coluna à qual você precisa adicionar a vírgula após a primeira palavra.
Por exemplo. Podemos usar o mesmo exemplo anterior, onde a lista de entradas começa na célula A3. A fórmula com a função Substituir(Substitute) ficaria:
=SUBSTITUTE(A3," ",", ",1)
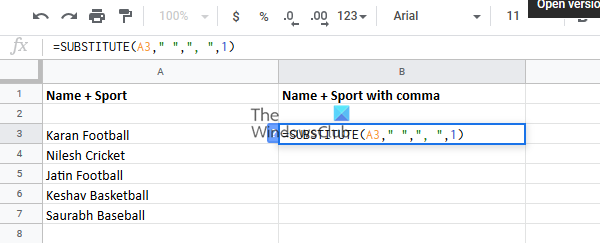
Insira esta fórmula na célula B3 e use novamente a opção Preencher(Fill) para replicar a fórmula na coluna.
Puxe-o para a célula B8 e clique em qualquer lugar fora da seleção.
Esperamos que esta solução tenha sido útil!
Related posts
Excel, Word or PowerPoint não pôde começar a última vez
Como alterar o padrão File Format para salvar em Word, Excel, PowerPoint
Como começar Word, Excel, PowerPoint, Outlook em Safe Mode
Aumentar o número de arquivos recentes em Word, Excel, PowerPoint
Como adicionar ou remover Cell Borders em Excel
Como as células de bloqueio em Excel formula para protegê-los
Como imprimir células selecionadas em Excel or Google Sheets em uma página
Como adicionar Developer tab em Word and Excel Office programs
Como usar o HLOOKUP function em Microsoft Excel
Como parar ou desligar Workbook Sharing em Excel
Como usar o Rept Function em Excel
Como criar um Organization Chart em Excel
Download Word livre, Excel, PowerPoint, Access, Visio Templates
Como usar Automatic Data Type feature em Excel
Como adicionar um Custom Dictionary em Word, Excel e Outlook
Fix Yellow Triangle com Exclamation Point em Excel or Word
Inserir uma planilha do Excel em um documento do Word
Como inserir uma planilha do Excel em um documento do Word
Como extrair nomes de domínio de URLs em Microsoft Excel
Como criar um Flowchart em Word and Excel
