Falha na remoção do Bluetooth; Não é possível remover o dispositivo Bluetooth no Windows 11/10
O Windows(Windows) é um sistema operacional bastante flexível. Ele suporta uma tonelada de dispositivos para se conectar. Esta conexão varia no fato de que o dispositivo pode ser conectado com Bluetooth ou qualquer outro meio com ou sem fio. Mas com ótimos recursos, vem ótimos bugs também. Nem sempre, mas às vezes. Então, isso nos faz corrigi-los. Agora, se por algum motivo, você não puder remover ou reinstalar o dispositivo de mouse(Bluetooth mouse) e teclado(keyboard) Bluetooth do seu PC com Windows 11/10, esta postagem poderá ajudá-lo.

Não é possível remover o dispositivo Bluetooth no Windows
Em primeiro(First) lugar, recomendamos que você crie um ponto de restauração do sistema . Porque estaremos brincando com arquivos de registro e modificando algumas configurações críticas do Windows . Feito isso, continuaremos nossa missão de remover ou reinstalar dispositivos de mouse(Bluetooth mouse) e teclado(keyboard) Bluetooth no Windows 10 .
Falha na remoção de Bluetooth
1] Configurar serviços Bluetooth
Para corrigir isso, você terá que abrir o Gerenciador de Serviços do Windows(open Windows Services Manager) . Comece pressionando a combinação de botões WINKEY + R para iniciar o utilitário Executar . (Run )Em seguida, digite services.msc e pressione Enter . Ele agora iniciará a janela Serviços(Services) e preencherá uma lista de serviços.
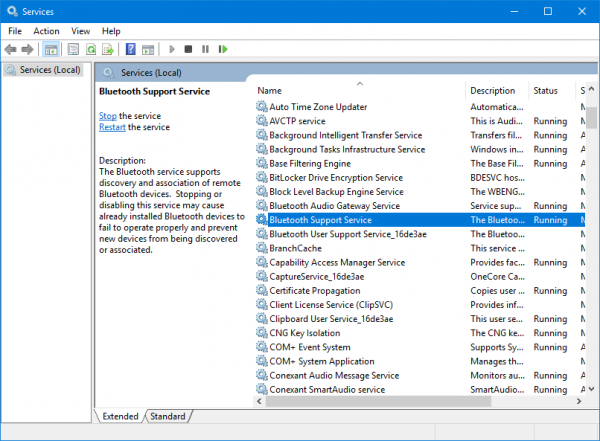
Certifique(Make) -se de que a inicialização(Startup) dos seguintes serviços(Services) esteja definida com seus valores padrão da seguinte maneira:
- Serviço de Gateway de Áudio Bluetooth – Manual(Bluetooth Audio Gateway Service – Manual) ( Acionado(Triggered) )
- Serviço de Suporte Bluetooth – Manual(Bluetooth Support Service – Manual) ( Acionado(Triggered) )
- Serviço de Suporte ao Usuário Bluetooth – Manual(Bluetooth User Support Service – Manual) ( Acionado(Triggered) )
Em seguida, pressione o botão Iniciar(Start) em todos para iniciar os Serviços(Services) .

Agora veja se isso ajudou.
2] Execute o solucionador de problemas de Bluetooth
No Windows 10, você pode encontrar vários solucionadores de problemas com uma interface amigável e utilizá-los para corrigir um problema como esse. Para executar o Solucionador de problemas de Bluetooth(Bluetooth Troubleshooter) , abra Configurações do Windows(open Windows Settings) > Atualização e segurança(Update & Security) > Solucionar problemas(Troubleshoot) .
No seu lado direito, você deve encontrar uma opção chamada Bluetooth . Clique nele e selecione Executar a solução de problemas(Run the troubleshooter) .

Siga a opção de tela para executá-lo.
3] Atualizar Drivers Bluetooth
Os drivers de dispositivo também podem ter problemas e podem causar problemas como esse. Você pode tentar reverter, atualizar ou desinstalar seus drivers e ver se isso ajuda a corrigir o problema.
4] Remova quaisquer interferências
Caso você tenha muitos dispositivos sem fio na mesma sala do seu computador, isso pode causar interferências na sua conexão atual. É recomendável que você desligue todos os outros dispositivos ou tire seu computador do alcance desses dispositivos e verifique se esse erro é reproduzido?
5] Desinstale no estado de inicialização limpa
Inicialize no estado de inicialização limpa(Clean Boot State) e tente remover o dispositivo Bluetooth . Isso ajudará se algum processo estiver obstruindo a remoção.
All the best!
Outros links que podem lhe interessar:(Other links that may interest you:)
- Bluetooth não funciona no Windows(Bluetooth not working in Windows)
- O Windows não conseguiu se conectar ao seu erro de dispositivo de rede Bluetooth(Windows was unable to connect with your Bluetooth network device error)
- Mouse Bluetooth desconecta aleatoriamente no Windows(Bluetooth Mouse disconnects randomly in Windows)
- Alto-falante Bluetooth emparelhado, mas sem som ou música(Bluetooth speaker paired, but no sound or music)
- Não é possível enviar ou receber um arquivo via Bluetooth.(Cannot send or receive a file via Bluetooth.)
Related posts
Fix Bluetooth Atraso de som em Windows 10
Bluetooth Mouse desconecta aleatoriamente ou não a trabalhar em Windows 11/10
Como parentar dispositivos Bluetooth no Windows 10 com Swift Pair?
Como instalar uma substituição Bluetooth adapter em Windows 10
Bluetooth speaker conectado, mas não Sound or Music em Windows 10
Remove metadata de arquivos com ExifCleaner para Windows 10
Como aumentar ou estender Bluetooth Signal Range em Windows 11/10
Remove aplicativos mais usados do Start Menu em Windows 10
Remove duplicate Drive Letter entry de Explorer em Windows 11/10
Como mostrar Details pane em File Explorer em Windows 10
Fix Camera Missing ou não mostrando em Device Manager em Windows 11/10
Bluetooth Headphones Não está funcionando em Windows 10
Device Manager está em branco e não mostrando nada em Windows 11/10
Como ligar o Device Encryption em Windows 10
Corrigir 2101: Detection error em Storage Device em Windows 10
Como conectar um dispositivo Bluetooth no Windows 10
Como abrir Device Manager em Windows 10
Remove ou desativar Firefox Default Browser Agent em Windows 10
Como habilitar ou Disable Sound Output Device em Windows 10
Export and Backup Device Drivers usando PowerShell em Windows 10
