Corrigir o Microsoft Excel abrindo uma janela em branco
É bastante irritante quando o software funciona mal e não abre os arquivos na primeira vez. O aplicativo de gerenciamento de planilhas de dados da Microsoft, o Microsoft Excel , que é uma das ferramentas de tabulação de dados mais procuradas, pode enfrentar esses problemas às vezes. Estes podem ser resolvidos por algumas soluções de problemas básicos.
Às vezes, quando você clica duas vezes no arquivo Excel , o software (Excel)MS Excel abre normalmente e você espera que seu documento esteja lá, mas, em vez disso, ele pode abrir uma janela em branco sem nenhuma planilha(Spreadsheet) dentro dela. Se o Microsoft Excel(Microsoft Excel) abrir um documento ou planilha cinza em branco para você, aqui estão algumas coisas que você pode fazer para corrigir o problema.
Excel abrindo uma janela em branco
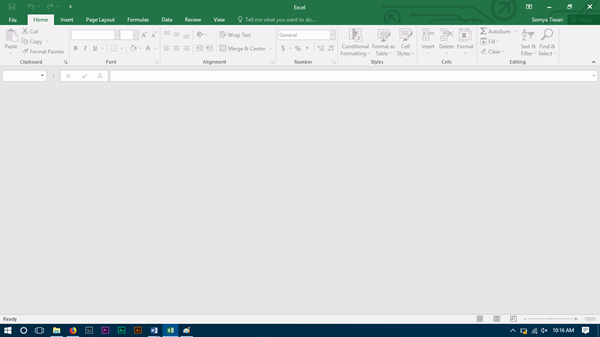
Há algo que pode estar bloqueando o software para abrir a planilha e, em vez disso, está abrindo uma interface acinzentada. A maioria das opções na faixa de opções está bloqueada, pois esses recursos geralmente não funcionam sem realmente abrir um documento.
Não existe uma solução direta que você possa tentar, e seu trabalho será feito sem mais etapas a serem feitas. Você terá que tentar o erro de acerto e tentativa, onde seu problema pode ser resolvido na primeira tentativa, ou talvez seja necessário seguir cada solução até a última para se livrar do mesmo. As soluções são direcionadas principalmente para o Microsoft Excel 2016 , mas se você estiver enfrentando problemas com qualquer outra versão, poderá tentar também.
1] Iniciar DDE
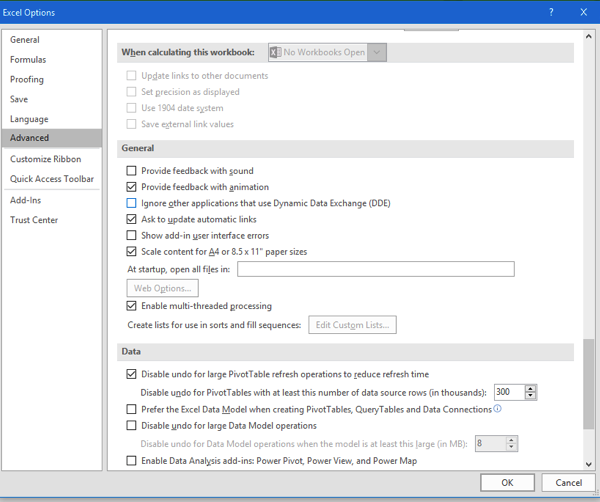
DDE significa Troca Dinâmica de Dados(Dynamic Data Exchange) ; ele é usado para informar ao software específico que um arquivo com a extensão que você suporta deve ser aberto. Se o DDE estiver desativado no MS Excel , o Excel abrirá, mas não carregará a planilha que você deve estar esperando, para verificar o mesmo siga os passos:
- Iniciar o Microsoft Excel
- Na Faixa de Arquivos, clique em Opções
- Vá para a Seção Avançada
- Role até Grupo Geral(General Group) de Preferências(Preferences) na página; será para a extremidade inferior da página.
Verifique se “ Ignorar outros aplicativos que usam o Dynamic Data Exchange(Ignore other applications that use Dynamic Data Exchange) ” está desmarcado. Se estiver marcado, desmarque o mesmo.
2] Experimente Ocultar/Reexibir planilha
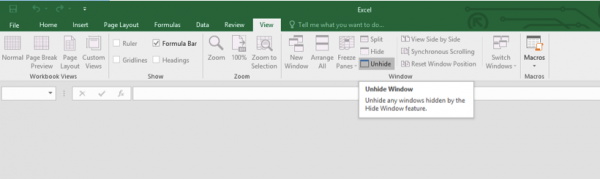
No painel Exibir(View) , você tem a opção de ocultar uma planilha, às vezes ela pode estar marcada e você não está visualizando a planilha que está aberta, portanto, verifique a mesma na Faixa de exibição(View Ribbon) .
3] Verificar suplementos
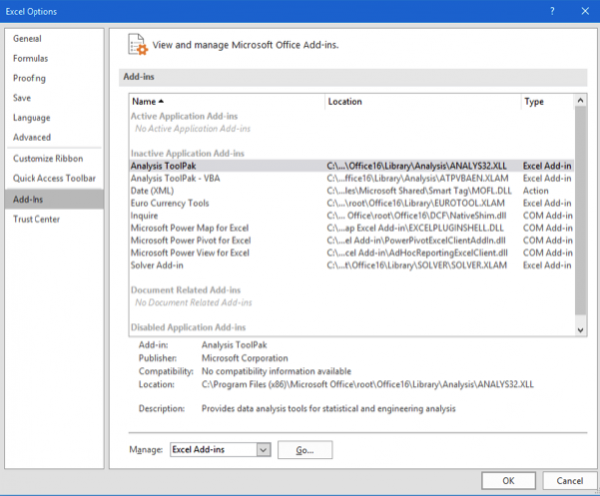
Add-Ins são diferentes funcionalidades adicionadas ao software; eles podem interferir no funcionamento normal do Excel , verifique se você adicionou algum recentemente que está causando o problema.
Faixa(Ribbon) de opções de arquivo aberto e vá para opções. No painel lateral, selecione Suplementos(Add-ins) . Se houver um add-in ativo, desligue um por um e verifique se o problema foi resolvido.
Por exemplo, se você vir um suplemento do MySQL para Excel , desmarque-o e veja. (MySQL for Excel)É conhecido por ajudar.
4] Verifique as Associações Fie
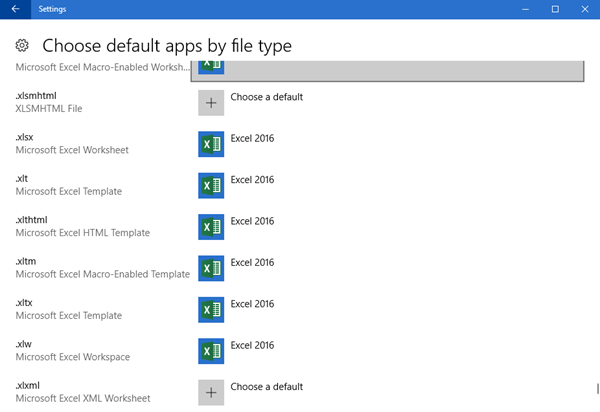
Abra Settings > Apps > Default e verifique a associação de arquivos para documentos do Excel . O usuário do Windows 8/7 pode usar o Painel de Controle(Control Panel) . Se você precisar corrigir associações de arquivos, use nosso Fixador de associação de arquivos(File Association Fixer) gratuito para fazer isso facilmente.
5] Desative as acelerações de hardware(Toggle Hardware Accelerations)
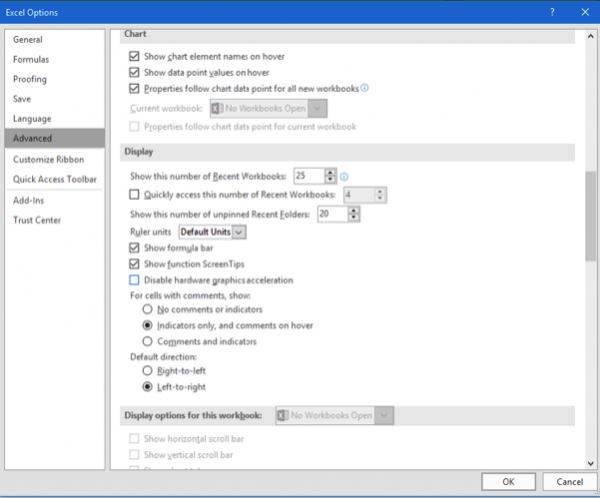
Faixa(Ribbon) de opções de arquivo aberto e vá para Opções(Options) . Em seguida(Next) , carregue a guia Avançar(Advance Tab) no painel lateral e role para baixo para procurar Grupo de exibição(Display Group) e marque “ Desativar aceleração de gráficos de hardware(Disable hardware graphics acceleration) ”.
6] Reparar a instalação do Office
Se todas as opções acima não funcionarem, tente reparar o Office , online ou offline, isso resolverá seu problema e, se ainda assim o problema não for resolvido, tente reinstalar o MS Office após uma (MS Office)desinstalação(Uninstall) limpa .
Estas são algumas das soluções para o problema com o Microsoft Excel(Microsoft Excel) , se você encontrou alguma outra solução, informe-nos na seção de comentários abaixo.
Related posts
Como corrigir o Microsoft Excel quando não está respondendo
Microsoft Excel abre uma Blank Sheet em vez do arquivo
Fix Excel está esperando por outro aplicativo para completar um OLE action
Corrigir a recuperação de dados. Aguarde alguns segundos e tente cortar ou copiar novamente o erro no Excel
Corrigir o erro stdole32.tlb do Excel no Windows 10
Como usar o TRUNC function em Microsoft Excel com Examples
Quickly Switch Between Worksheets em Excel
Como usar o MID and MIDB function em Microsoft Excel
Como usar o MATCH function Microsoft Excel
Como esconder Formula em folhas Microsoft Excel
Microsoft Excel está tentando recuperar suas informações
Os 40 melhores atalhos de teclado do Microsoft Excel
Microsoft Excel faz com que High CPU usage ao executar em Windows 10
Como bloquear células no Microsoft Excel
Resenha do livro - Microsoft Excel 2010 Passo a Passo
Como Trocar Columns or Rows no Excel [Passo a Passo]
Planilhas Google vs Microsoft Excel – Quais são as diferenças?
Como criar um gráfico de caixa no Microsoft Excel
Como excluir valores das células, mas manter suas fórmulas, no Microsoft Excel
Como faço para corrigir Runtime Error 1004 em Microsoft Excel?
