O Windows não pode acessar a pasta ou unidade compartilhada no Windows 11/10
Você pode enfrentar um erro de Windows cannot access \\ Computer’s Name, Shared folder, or Network Drive letter ao tentar acessar um arquivo compartilhado. Neste artigo, vamos encontrar razões e correções para esse problema.
Por que não consigo acessar a pasta(Folder) compartilhada ou o Drive
Esse erro geralmente ocorre devido à configuração incorreta da rede(Network) . Portanto, você precisa ter certeza de que a conexão entre o seu PC e o dispositivo ao qual está tentando se conectar está correta.
Outra coisa que você precisa verificar é a permissão, então, você precisa ter certeza de que o dispositivo que você está tentando se comunicar lhe deu permissões suficientes para fazê-lo e você tem o nome de usuário(Username) e senhas(Passwords) corretos .
O Windows não pode acessar a pasta(Shared Folder) ou unidade compartilhada(Drive)
A seguir estão as soluções para corrigir o Windows(Windows) não pode acessar a pasta(Shared Folder) ou unidade(Drive) compartilhada :
1] Dê permissão de compartilhamento de rede
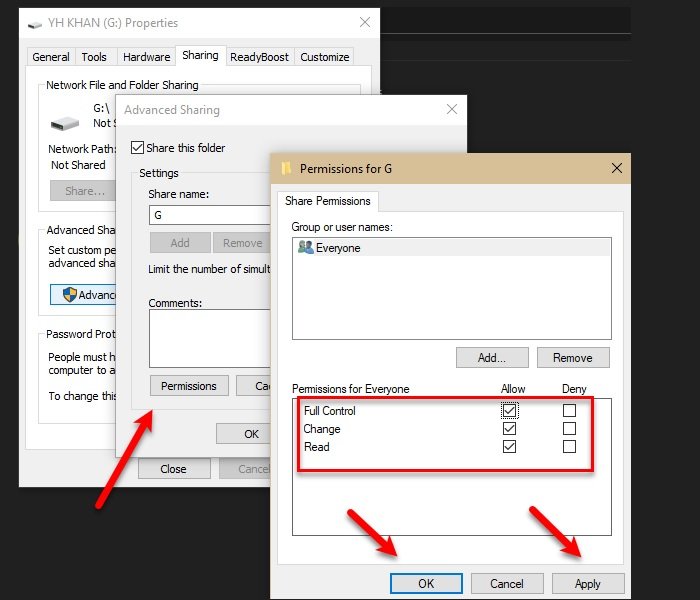
Você precisa ter certeza de que quem está tentando acessar a pasta compartilhada(Shared Folder) ou o Drive tem permissão para isso. Por segurança, daremos permissão a todos(Everyone) para acessar o Drive , mas você também pode selecionar um usuário específico.
Para isso, siga os passos prescritos:
- Inicie o Windows Explorer(Windows Explorer) por Win + E .
- Clique com o botão direito do mouse em sua unidade e selecione Propriedades(Properties) .
- Vá para a guia Compartilhamento e clique (Sharing)em Compartilhamento Avançado(Advanced Sharing) .
- Marque a opção Compartilhar esta pasta(Share this folder) , insira um nome de compartilhamento(Share name) e clique em Permissões(Permissions) .
- Selecione Todos(Everyone) , marque todas as opções e clique em Ok .
Desta forma, você deu a permissão necessária para compartilhar sua unidade.
2] Dê permissão de segurança

Apenas dar permissão de compartilhamento de rede(Network Sharing Permission) pode ou não funcionar, portanto, precisamos dar permissão de segurança também para corrigir o problema.
Para isso, siga os passos prescritos:
- Inicie o Windows Explorer(Windows Explorer) por Win + E .
- Clique com o botão direito do mouse em sua unidade e selecione Propriedades(Properties) .
- Vá para a guia Segurança e clique em (Security)Editar(Edit) .
- Clique Add > Advanced > Find Now .
- Selecione Todos(Everyone) e clique em Ok .
- Você verá “ Todos(Everyone) ” na seção “ Digite os nomes dos objetos a serem selecionados(Enter the object names to select) ” e clique em OK .
- Agora, dê todas as permissões e clique em Apply > Ok .
Feche todas as janelas e verifique se o problema persiste, esperamos que seja corrigido.
Esta é a maneira correta de compartilhar uma pasta, pois você está dando as permissões corretas ao dispositivo para se comunicar e acessar a pasta compartilhada.
Este não é o único problema relacionado ao compartilhamento enfrentado pelos usuários do Windows – às vezes eles não podem acessar a Pasta Compartilhada no Windows 11/10 via Windows 7 ou uma pasta Compartilhada devido à política de segurança da organização.(Shared folder because of the organization’s security policy.)
Related posts
Esvaziar Folder Cleaner: Delete Empty Folders and Files em Windows 10
Como alterar Ownership de um File or Folder em Windows 11/10
Como mudar ou restaurar default icon para um Folder em Windows 10
Como transformar ON or OFF Public Folder compartilhamento on Windows 10
Como mover Steam Games para outro Drive or Folder em Windows 10
Localização do Startup folder em Windows 10
Recovery Drive está cheio em Windows 11/10; Como liberar espaço?
Como redefinir File and Folder permissions para o padrão em Windows 10
Como imprimir a lista de Files em um Folder em Windows 10
Black background atrás de Folder ícones em Windows 10
Como renomear Files or Folders em Windows 10
WinSxS Folder em Windows 10 explicado
Como criar um New Folder em Windows 10?
Corrigir a pasta DCIM do iPhone ausente no Windows 11/10
File Explorer não mostrando arquivos embora eles existam em Windows 11/10
Como mapear um Network Drive ou adicionar um FTP Drive em Windows 11/10
Melhor software Hard Drive encryption para Windows 10
Best Grátis file and folder synchronization software para Windows 10
Ligar ou Off Shared Experiences feature em Windows 11/10
Como esconder um Drive em Windows 11/10
