Como ativar e desativar os efeitos sonoros no Outlook no Windows 10
Este artigo orienta você sobre como ativar e desativar(Off) os efeitos sonoros no aplicativo Outlook no (Outlook)Windows 10 . O aplicativo Outlook(Outlook) possui um sistema de alerta que notifica os usuários com efeitos sonoros ao receber um novo email. Esse é um recurso essencial que não permite que os usuários percam um e-mail importante quando estiverem ocupados com outras tarefas no computador. Além das notificações por e-mail, o Outlook também apresenta lembretes de calendário, tarefas e sinalizadores. Por padrão, os efeitos sonoros de todas essas notificações estão ativados, mas, se desejar, você pode desativá-los nas(Off) configurações.
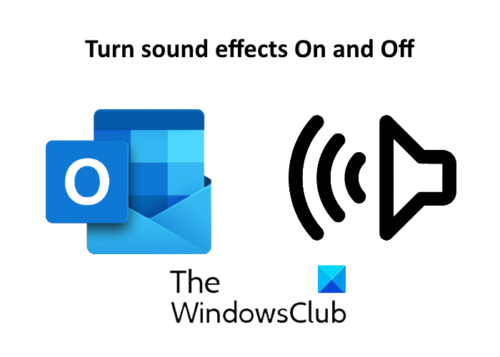
Como ativar e desativar (Off)efeitos (Effects)sonoros(Sound) no Outlook
Aqui abordaremos o seguinte:
- Ative e (Turn)desative(Off) os efeitos sonoros no aplicativo Outlook para notificações por email.(Outlook)
- Alterne(Toggle) os efeitos sonoros no aplicativo Outlook para lembretes de calendário, tarefa e sinalizador.
1] Ative(Turn) e desative(Off) os efeitos sonoros no aplicativo Outlook para notificações por email
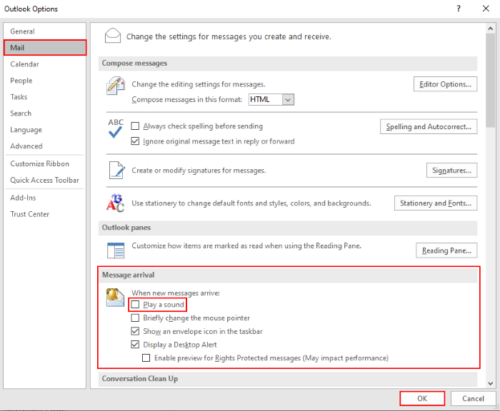
Quando você recebe um novo email, o Outlook o notifica com um som e uma notificação pop-up. Se você deseja desativar os efeitos sonoros, siga as etapas listadas abaixo.
- Abra o aplicativo Outlook e vá para “ File > Options ”. Isso abrirá uma nova janela.
- Selecione a opção “ Mail ” no lado esquerdo.
- Desmarque a caixa “ Reproduzir um som(Play a sound) ” na seção “ Chegada de mensagem(Message arrival) ”.
- Clique em OK para salvar as configurações.
Ao desligá-lo ,(OFF) você receberá apenas a notificação da área de trabalho sem efeito sonoro.
Leia(Read) : As notificações do Microsoft Outlook não funcionam .
2] Alternar(Toggle) efeitos sonoros no aplicativo Outlook para lembretes de calendário, tarefa e sinalizador
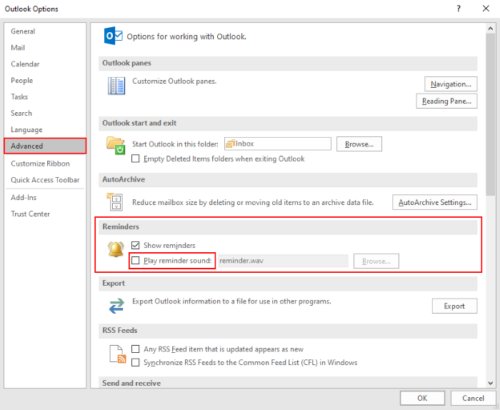
As etapas a seguir orientarão você sobre como desativar os efeitos sonoros no aplicativo Outlook para lembretes de calendário, tarefa e sinalizador.
- Abra o aplicativo Outlook e vá para “ File > Options ”.
- Clique na opção “ Avançado(Advanced) ” no lado esquerdo.
- Desmarque a caixa “ Reproduzir som de lembrete(Play reminder sound) ” na seção “ Lembrete(Reminder) ”.
- Clique em OK para salvar as configurações.
É isso. Deixe-nos saber se você tiver alguma dúvida.
Postagens relacionadas(Related posts) :
- Atribuir alertas sonoros para novas mensagens de email recebidas no Outlook
- Como alterar seu nome de e-mail no Gmail, Outlook, Yahoo(How to change your email name in Gmail, Outlook, Yahoo) .
Related posts
Remove Outlook .pst Arquivo de dados de OneDrive em Windows 10
Onde está Outlook.exe location no Windows 10?
Font size alterações ao responder a e-mail em Outlook em Windows 10
Outlook não salvar senhas em Windows 10
Outlook Command Line Switches em Windows 10
5 maneiras de ejetar um drive or USB rígido externo de Windows 10
Onde encontrar o Windows 10 refresh rate? Como mudá-lo?
Como entrar BIOS em Windows 10
Não Sound em Windows 10 PC [ Solved]
Como configurar e testar Surround Sound Speakers em Windows 10
Random Notification Sound continua tocando em Windows 10
7 maneiras de ajustar o brilho da tela no Windows 10
Como Setup Surround Sound em Windows 10
Como escolher o GPU padrão para jogos ou aplicativos em Windows 10
Como alterar os dispositivos de som padrão no Windows 10 (reprodução e gravação)
Fix HDMI Sound não funciona no Windows 10
Como configurar o microfone e os alto-falantes no Skype para Windows 10
Como desligar o Keyboard Sound em Windows 10 para Keyboard na tela
Como usar o Windows Mobility Center em Windows 10
O que é um arquivo ICM? Como usá-lo para instalar um perfil de cores no Windows 10?
