Corrigir o erro de tela azul 0xc0000142 no Windows 11/10
Se depois de instalar uma atualização do Windows no seu computador (Windows)Windows 11 ou Windows 10, durante a inicialização, você receber 0xc0000142 erro de tela azul(0xc0000142 Blue Screen error) , algumas das sugestões nesta postagem certamente o ajudarão.
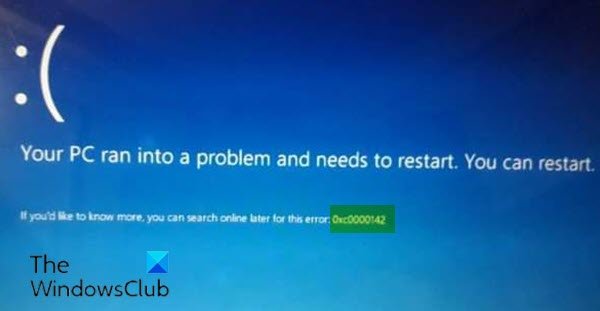
0xC0000142: DLL Initialization Failure
Quando você encontrar esse problema. você receberá a seguinte mensagem de erro completa;
Your PC ran into a problem and needs to restart. You can restart.
If you’d like to know more, you can search online later for this error: 0xc0000142
Corrigir o erro de tela azul 0xc0000142
Se você se deparar com esse problema, tente nossas soluções recomendadas abaixo em nenhuma ordem específica e veja se isso ajuda a resolver o problema.
- Reinicialização do computador
- Execute o solucionador de problemas on-line da tela azul(Blue Screen Online Troubleshooter)
- Desinstalar atualização problemática
- Execute a restauração do sistema
- Execute o reparo de inicialização.
Vamos dar uma olhada na descrição do processo envolvido em cada uma das soluções listadas.
Se você conseguir logar normalmente, ótimo; caso contrário, você terá que inicializar no modo(boot into Safe Mode) de segurança , entrar na tela de opções de inicialização avançada(Advanced Startup options screen) ou usar a mídia de instalação para inicializar(use the Installation Media to boot) para poder executar essas instruções.
1] Reinicie o computador
Assim como indicado no prompt do BSOD , uma simples reinicialização(a simple restart) pode inicializar seu sistema em um estado normal viável.
2] Execute(Run) o Solucionador de problemas on-line da tela azul(Blue Screen Online Troubleshooter)
A próxima etapa lógica a ser executada para resolver esse erro de tela azul(Blue Screen) 0xc0000142 se a reinicialização não corrigir o problema é executar o Solucionador de problemas on-line da tela azul e ver se isso ajuda.
3] Desinstale a atualização problemática
Como você encontrou esse problema após uma atualização recente do Windows(Windows) , você pode desinstalar a atualização problemática(uninstall the problematic update) e ocultar essa atualização .
4] Execute a restauração do sistema
Se você notou que o erro começou a ocorrer recentemente, é bem possível que o problema tenha sido facilitado por uma alteração pela qual seu sistema passou recentemente.
Esta solução requer que você restaure seu sistema para um ponto anterior . Isso restaurará seu sistema para um ponto anterior quando o sistema estava funcionando corretamente.
5] Execute o reparo de inicialização
Esta solução requer que você execute o Reparo de Inicialização(perform Startup Repair) , o que provavelmente resolverá o problema, pois o erro BSOD está ocorrendo durante a inicialização, impedindo que seu dispositivo inicialize totalmente na área de trabalho.
Qualquer uma dessas soluções deve funcionar para você!
Related posts
Fix Klif.sys Blue Screen error em Windows 10
Fix intelppm.sys Blue Screen error no Windows 10
Fix REFS_FILE_SYSTEM Blue Screen error no Windows 11/10
Fix EXFAT FILE SYSTEM (volmgr.sys) BSOD error no Windows 11/10
Fix USBXHCI.sys Blue Screen error no Windows 10
erro Fix PAGE_FAULT_IN_NONPAGED_AREA 0x00000050
Fix Aksdf.sys Blue Screen de Death error em Windows 11/10
Fix Sdbus.sys Blue Screen Of Death error em Windows 10
Fix DATA_BUS_ERROR Blue Screen Of Death em Windows 10
Fix MSRPC STATE VIOLATION Blue Screen error no Windows 11/10
Fix FAT FILE SYSTEM (fastfat.sys) Blue Screen em Windows 10
Fix APC_INDEX_MISMATCH Stop Error em Windows 10
Fix Aksfridge.sys Blue Screen error em Windows 10
Fix VIDEO_DXGKRNL_FATAL_ERROR em Windows 11/10
NTFS FILE SYSTEM Blue Screen error no Windows 11/10
Fix 0x00000667, Invalid Command line Argument BSOD error
Fix TIMER_OR_DPC_INVALID Blue Screen em Windows 10
SESSION_HAS_VALID_POOL_ON_EXIT Blue Screen em Windows 10
Fix ndis.sys falhou BSOD error no Windows 10
Fix WDF_VIOLATION Blue Screen error em Windows 10
