Como corrigir o código de erro do Windows Update 8020002E
O Windows Update(Windows Update) é um serviço muito útil fornecido pela Microsoft que baixa e instala atualizações de segurança para o Windows(Windows) . No entanto, às vezes pode causar um problema crítico, e um desses é o código de erro do Windows Update (Windows Update)8020002E .
Esse problema geralmente ocorre ao tentar instalar uma atualização de segurança usando o recurso Windows Update . Ele demonstra que alguns componentes importantes necessários para o processo de atualização estão ausentes ou corrompidos no dispositivo.
Neste guia, trouxemos alguns truques rápidos e fáceis que podem ajudá-lo a sair dessa bagunça. Então vamos começar.
Código de erro do Windows Update 8020002E
Para corrigir o código de erro de atualização 8020002E(Update Error Code 8020002E) , siga as sugestões abaixo:
- Execute o solucionador de problemas do Windows Update
- Limpe as pastas SoftwareDistribution
- Execute o Verificador de arquivos do sistema(Run System File Checker) e a ferramenta DISM
- Redefinir o componente do Windows Update
- Instale a atualização(Update) no estado de inicialização limpa(Clean Boot State) .
Vamos vê-los em detalhes:
1] Execute o solucionador de problemas do Windows Update(Run Windows Update)
Às vezes, o erro de atualização ocorre temporariamente e pode ser resolvido apenas executando a solução de problemas do Windows Update(Windows Update) .
Para fazer isso, abra as Configurações do Windows(Windows Settings) usando o atalho de teclado Win+IEm seguida(Thereupon) , vá para Atualização e segurança(Update and Security) e selecione a guia Solução de problemas. (Troubleshoot)Vá(Move) para o painel direito, selecione Windows Update e pressione o botão Executar a solução de problemas(Run the troubleshooter ) .
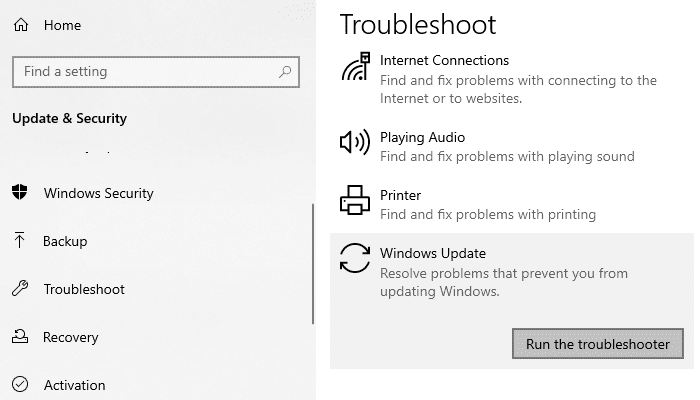
Além disso, você também pode experimentar o solucionador de problemas online da Microsoft(Microsoft’s online troubleshooter) e verificar se ele o ajuda a se livrar desse problema.
2] Limpe(Clear) as pastas SoftwareDistribution
Limpe a pasta SoftwareDistribution(SoftwareDistribution folder) e veja se funciona para você. No entanto, se o mesmo problema ainda estiver ocorrendo, vá para o próximo método em potencial.
3] Execute o Verificador de arquivos do sistema(Run System File Checker) e a ferramenta DISM
Outro possível culpado por trás desse problema pode ser a corrupção do arquivo do sistema . (System)Se for esse o caso, você precisa verificar os arquivos protegidos do Windows e substituir os arquivos de sistema defeituosos.
Para fazer isso, abra um prompt de comando elevado(open an elevated command prompt) e digite o seguinte código –
sfc /scannow
Agora pressione a tecla Enter para iniciar o processo de digitalização SFC .
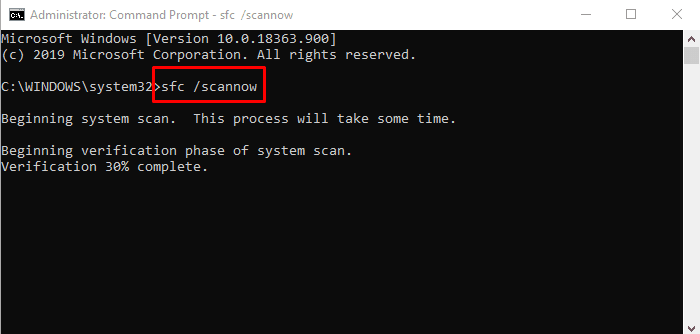
Depois de concluído, reinicie o dispositivo e execute a ferramenta de linha de comando DISM . Ele corrigirá qualquer corrupção de imagem do sistema e reparará o próprio Windows Component Store .
Para executar a ferramenta DISM , abra novamente o prompt de comando como administrador.
Na janela do prompt de comando, digite os seguintes códigos e pressione enter após cada comando –
Dism.exe /online /cleanup-image /scanhealth Dism.exe /online /cleanup-image /restorehealth
Depois de concluir as etapas, reinicie o dispositivo. ele atualizará os arquivos e possivelmente corrigirá o problema.
4] Redefinir o componente do Windows Update
Mesmo depois de aplicar os métodos acima, se o problema persistir, possivelmente ocorreu devido a algum tipo de bug de atualização do Windows . Nesse caso, você terá que redefinir todos os componentes do Windows Update(reset all Windows Update components) relacionados a esse processo de atualização.
Depois de fazer isso, reinicie o dispositivo Windows e verifique se ele resolve o problema.
5] Instale a atualização(Update) no estado de inicialização limpa(Clean Boot State)
Se nada funcionar, você pode tentar instalar a atualização(Update) no estado de inicialização limpa(Clean Boot State) e ver se funciona.
Deixe-nos saber se este guia o ajudou a resolver o problema.(Let us know if this guide helped you solve the issue.)
Post relacionado: (Related post:) Corrigir o erro de atualização do Windows 0x8024000B.
Related posts
Como corrigir Windows Update Error Code 0x80070012
Como Fix Windows Update Error Code 80244010
Windows Update Falha ao instalar com Error Code 0x8024004a
Fix Windows Update Error Code 0x800700c1
Como corrigir Windows Update Error Code 0x8024402c
Fix Windows 10 Update Error 0x800703F1
Como Fix Windows 10 Update Error 0x8007042B
Fix Windows Update Error Code 0xd0000034
Windows Update Falha ao instalar - Error 0x80070643
Como corrigir Windows Update Error 0xc1900223
Fix Windows Update Error 0x800F0922
Fix Windows Update Error 0x80246010 no Windows 10
Como corrigir Windows Update Error Code 643 - .NET Framework
Fix Windows 10 Update Error 0x800705B3
Windows Update Error 0X800B0101, Installer encontrou um erro
Como corrigir Windows Update Error 0x800f0990
Fix Windows Update Error 0x80248014
Fix Windows Update Error C8000266?
Fix Windows Update Error 0x80072EE2
Fix Windows Update Error Code 800F0A13
