Não é possível adicionar ou usar a opção de login por PIN no Windows 11/10
Iniciar sessão no seu dispositivo com um PIN de quatro dígitos é a forma mais fácil de desbloquear o seu dispositivo Windows , em vez de introduzir uma palavra-passe. Mas alguns usuários Windows 11/10 estão enfrentando um problema, pois não conseguem usar esse recurso de login. Nesta postagem, mostraremos uma solução rápida se você não conseguir adicionar ou usar a opção de login por PIN no (PIN)Windows 10 .
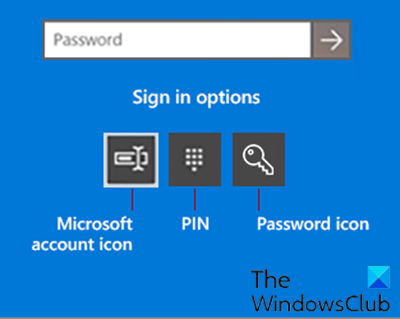
Ao tentar alterar ou adicionar um login PIN no (PIN)Windows 11/10 , você pode encontrar problemas como:
- Mensagem de erro Algo deu errado (código: 0x8009002d),(Something went wrong (code: 0x8009002d),) Reinicie seu dispositivo para ver se isso resolve o problema(Restart your device to see if that fixes the problem) ao tentar entrar usando o Pin.
- Mensagem de erro Algo deu errado. Tente novamente mais tarde(Something went wrong. Try again later) ao tentar adicionar/modificar o PIN.
- Não é possível configurar o Windows Hello(Windows Hello) devido a problemas relacionados ao PIN .
- Clicar na opção Adicionar PIN(Add PIN) não faz nada.
- Erro de PIN incorreto(PIN incorrect) mesmo quando você verifica se o PIN correto foi inserido.
- A opção Adicionar PIN não é exibida em Opções de login .(Sign-In)
Normalmente, quando isso acontece, é causado pela corrupção da pasta NGC (veja o caminho abaixo).
C:\Windows\ServiceProfiles\LocalService\AppData\Local\Microsoft\NGC
Não foi possível adicionar ou usar a opção de login por PIN
Se você se deparar com esse problema, esvaziar a pasta NGC e redefinir as ACLs ( Access Control Lists ) na pasta NGC deve corrigir esses problemas. Você pode executar esta tarefa simplesmente executando um arquivo em lotes .
Veja como:
Você deve estar conectado como administrador(administrator) para executar esta tarefa.
Observação(Note) : esta ação removerá o PIN de todas as contas de usuário no computador.
- Pressione a Windows key + R para chamar a caixa de diálogo Executar.
- Na caixa de diálogo Executar, digite
notepade pressione Enter para abrir o Bloco de Notas. - Copie e cole a sintaxe abaixo no editor de texto.
@echo off powershell -windowstyle hidden -command "Start-Process cmd -ArgumentList '/s,/c,takeown /f C:\Windows\ServiceProfiles\LocalService\AppData\Local\Microsoft\NGC /r /d y & icacls C:\Windows\ServiceProfiles\LocalService\AppData\Local\Microsoft\NGC /grant administrators:F /t & RD /S /Q C:\Windows\ServiceProfiles\LocalService\AppData\Local\Microsoft\Ngc & MD C:\Windows\ServiceProfiles\LocalService\AppData\Local\Microsoft\Ngc & icacls C:\Windows\ServiceProfiles\LocalService\AppData\Local\Microsoft\Ngc /T /Q /C /RESET' -Verb runAs"
- Salve o arquivo com um nome e acrescente a extensão de arquivo .bat – por exemplo; Reset_NGC_Folder.bat e na caixa Salvar como tipo(Save as type) selecione Todos os Arquivos (All Files).
- Execute o arquivo em lote com privilégio de administrador(Run the batch file with admin privilege) clicando com o botão direito do mouse no arquivo salvo e selecione Executar como administrador(Run as Administrator) no menu de contexto.
- Depois que o comando for executado, reinicie o PC.
Os usuários agora podem adicionar um PIN à sua conta, se desejarem, e entrar no Windows 11/10 usando o PIN .
Lembre-se de criar primeiro um ponto de restauração do sistema.
Post relacionado(Related post) : Algo aconteceu e seu PIN não está disponível(Something happened and your PIN isn’t available) .
Related posts
Não posso Type Password no Login Screen em Windows 10
Como desativar Picture Password Sign-In option em Windows 10
Não é possível fazer login no Windows 10 | Windows login and password problems
Como desativar Blurred Background em Login Screen em Windows 11/10
forçar os usuários a mudar Account Password na próxima Login em Windows 10
CPU não está funcionando em speed or capacity integral em Windows 11/10
Excluído User Profile por engano e agora não pode fazer login no Windows 10
Set Notepad++ como default editor para arquivos .xml em Windows 11/10
Como adicionar Group Policy Editor para Windows 10 Home Edition
Ativar Network Connections enquanto em Modern Standby em Windows 10
Como abrir System Properties em Windows 10 Control Panel
Qual é o Windows.edb file em Windows 10
Como mapear um Network Drive ou adicionar um FTP Drive em Windows 11/10
Mail and Calendar app freezes, trava ou não funciona no Windows 11/10
Fix o Windows 10 Black Screen de Death problemas; Stuck em Black Screen
Como usar Charmap and Eudcedit built-in ferramentas de Windows 10
Fix Bluetooth Atraso de som em Windows 10
Como fazer backup, Move, ou Delete PageFile.sys no desligamento em Windows 10
Microsoft Intune não sincronização? Force Intune para sincronizar em Windows 11/10
Público Wi-Fi Login Page não mostrando em Windows 11/10
