Redefinir a largura do painel de navegação do File Explorer para o padrão no Windows 11/10
Se você alterou a largura do painel de navegação no Explorador de Arquivos(File Explorer) no Windows 11/10 e agora deseja recuperá-la para a largura padrão, poderá redefinir a largura do painel de navegação do Explorer(Explorer Navigation) para o padrão com a ajuda do Editor do Registro(Registry Editor) .
O painel de navegação no Explorador de Arquivos(File Explorer) mostra Acesso Rápido , Este PC (incluindo suas unidades), Pastas da Biblioteca (como Música(Music) , Vídeos(Videos) , Imagens(Pictures) , etc.) e Unidades de rede . (Network)Por padrão, o Windows(Windows) mostra uma largura definida, que não é alterada mesmo se um nome de pasta ou partição estiver oculto por causa disso. Se você alterou a largura anteriormente e agora deseja restaurar a largura padrão, há duas maneiras de fazer isso.
Primeiro, você pode clicar na borda do painel de navegação e arrastá-lo para o lado esquerdo ou direito. No entanto, esse truque funciona se você se lembrar da largura com precisão. A segunda maneira é usar o Editor do Registro(Registry Editor) para excluir um valor citando a largura atual do painel de navegação.
Redefinir(Reset Explorer) a largura do painel de navegação do Explorer para o padrão
Para redefinir a largura do painel de navegação do File Explorer(File Explorer) para o padrão, siga estas etapas-
- Pressione Win + R para abrir o prompt Executar.
- Digite regedit e aperte o botão Enter.
- Clique(Click) no botão SIM(YES) no prompt do UAC .
- Navegue até o caminho GlobalSettings\Sizer no Editor do Registro.
- Exclua o valor binário PageSpaceControlSizer .
- Reinicie o Explorador de Arquivos.
Antes de prosseguir, você deve fazer backup dos arquivos do Registro(backup Registry files) e criar um ponto de restauração do sistema primeiro.
Agora, pressione os botões Win+R juntos, digite regedit e pressione o botão Enter . Ele mostrará o prompt do UAC onde você precisa clicar no botão SIM(YES) .
Depois disso, seu PC deve abrir o Editor do Registro . Em seguida, navegue até o seguinte caminho-
HKEY_CURRENT_USER\SOFTWARE\Microsoft\Windows\CurrentVersion\Explorer\Modules\GlobalSettings\Sizer
Aqui você pode encontrar um valor REG_BINARY chamado PageSpaceControlSizer .
Você precisa excluir este valor. Para isso, clique com o botão direito do mouse e selecione a opção Excluir(Delete) .
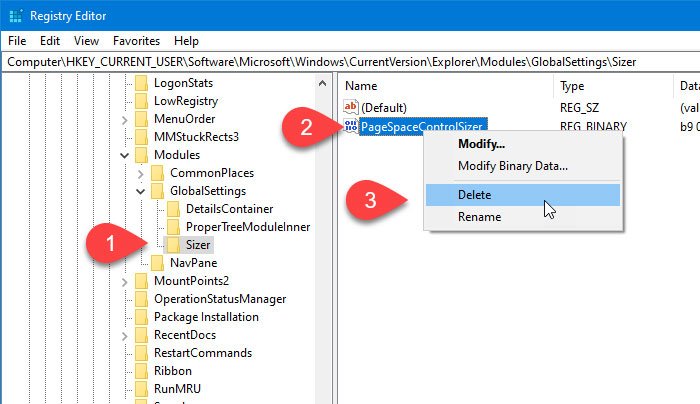
Em seguida, clique no botão Sim(Yes) para confirmar a remoção.
Agora, você precisa reiniciar o Windows Explorer(restart Windows Explorer) . Você deve ver a largura padrão do painel de navegação agora.
Para sua informação, o valor PageSpaceControlSizer é criado automaticamente sempre que você abre o Explorador de Arquivos(File Explorer) e os dados são alterados quando os usuários alteram a largura manualmente.
Isso é tudo!
Related posts
Como mostrar Details pane em File Explorer em Windows 10
File Explorer não vai abrir em Windows 11/10
Como remover OneDrive icon de File Explorer em Windows 11/10
Imagem Thumbnail Previews não mostrando em File Explorer em Windows 11/10
Turn Off Display de entradas de pesquisa recentes em File Explorer em Windows 11/10
Como Copy list de file and folder names para Clipboard em Windows 10
Como copiar o caminho de um arquivo ou uma pasta em Windows 10
Como redefinir File and Folder permissions para o padrão em Windows 10
Como extrair CAB File usando command line Ferramentas em Windows 10
Como corrigir visualizações de miniaturas que não são exibidas no Windows 11/10 Explorer
Como executar Explorer elevada em administrator mode em Windows 10
Como habilitar o Check Boxes para selecionar arquivos e pastas em Windows 10
Universal File Viewer software Best livre para Windows 10
File Explorer Navigation Pane faltando em Windows 10
Windows 10 Photos app bater com File system erro
Arquivos mostrando datas erradas em Explorer em Windows 10
Como abrir File Explorer em Windows 10
Como excluir PageFile.sys no desligamento em Windows 10
Como ativar ou Off File and Printer Sharing em Windows 10
Como mostrar File Extensions em Windows 11/10
