O botão Obter da Microsoft Store não funciona no Windows 11/10
Ocasionalmente, quando você tenta baixar algum aplicativo da Windows Store e clica no botão ' Obter(Get) ', nada acontece. O ' obter(Get) ; botão apenas pisca e depois volta para ' Get ' novamente. Embora não pareça nenhum motivo conhecido pelo qual o problema ocorre, você pode tentar alguns métodos se o botão Obter(Get) não funcionar na Microsoft Store ,
(Microsoft Store Get)O botão Obter da Microsoft Store não está funcionando
Se todas as atualizações estiverem instaladas(updates are installed) e você tiver tentado wsreset , alternar para uma conta local ou executar comandos do PowerShell para reinstalar a Loja(PowerShell commands to reinstall the Store) e nada funcionar, faça o seguinte:
- Execute o Solucionador de problemas da Windows Store
- Sair e entrar na(Sign-in) sua conta da Microsoft
- Ignorar(Bypass Get) a opção Obter através do método 'Adicionar ao carrinho'
Continue lendo para saber os detalhes.
1] Execute o solucionador de problemas de aplicativos da Windows Store(Run Windows Store Apps)
Windows 11

Abra Settings > System > Troubleshoot > Outros solucionadores(Troubleshooters) de problemas . Execute o Solucionador de problemas de aplicativos da Windows Store(Windows Store Apps Troubleshooter) que você vê lá.
Windows 10

Pressione(Press) o botão Iniciar do (Start)Windows 10 , escolha ' Configurações(Settings) '. Na janela Configurações do Windows(Windows Settings) que se abre, selecione ' Atualização e segurança(Update & security) '
Na seção ' Atualização e segurança(Update & Security) ', escolha ' Solucionar problemas(Troubleshoot) '.
No painel direito, role para baixo até a parte inferior e clique em ' Aplicativos da Windows Store(Windows Store Apps) '.
Clique no botão ' Executar o Solucionador(Run the Troubleshooter) de Problemas ' e reinicie seu PC assim que a execução terminar.
2] Saia e entre (Sign)na(Sign-in) sua conta da Microsoft

Abra a Microsoft Apps Store . Clique(Click) na foto do seu perfil, visível no canto superior direito da tela do computador.
Escolha a conta ' Minha Microsoft(My Microsoft) ' e clique no link 'Sair' .(Sign-out)
Feito isso, aguarde alguns segundos e faça login novamente.
Verifique se o problema persiste.
3] Ignorar(Bypass Get) a opção Obter através do método 'Adicionar ao carrinho'
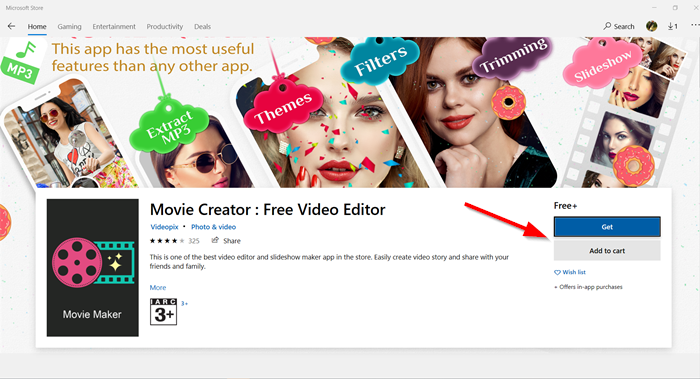
Inicie o aplicativo da Microsoft Store e acesse o aplicativo que você deseja instalar. Aqui' se você achar que o botão ' Obter(Get) ' não está funcionando, mude para a opção ' Adicionar ao carrinho(Add to cart) '.

O aplicativo que você está tentando instalar será adicionado ao carrinho. Agora, prossiga e pressione ' Continuar comprando(Continue shopping) ' ou escolha a opção ' Ver carrinho(View Cart) '.

Quando estiver dentro da janela do carrinho, clique no botão ' Checkout ' em ' Resumo do pedido(Order Summary) '.

Agora você deve ser direcionado para a página ' Revisar e fazer o pedido(Review and place order) '. Prossiga para 'Fazer pedido(Place order) '.
Confirme o pedido e, em seguida, feche e saia do aplicativo Microsoft Store .

Reinicie o aplicativo da Microsoft Store(Microsoft Store) e tente procurar o aplicativo que você comprou recentemente.
Ao acessar a página do aplicativo, você verá a tag ' Você é o proprietário deste aplicativo '. (You own this app)Em vez de ver o botão ' Obter(Get) ', você verá uma opção 'Instalar', ignorando completamente a opção ' Obter(Get) '.
Aperte o botão ' Instalar(Install) ' para começar a baixar o aplicativo seguido de sua instalação.
Deixe-nos saber se isso ajudou você.(Let us know if this helped you.)
Related posts
Microsoft Store faltando ou não instalado no Windows 10
Usando o aplicativo iTunes de Microsoft Store em Windows 10
Extract RAR arquivos em Windows 10 usando estes Microsoft Store apps
Slow download velocidades para Microsoft Store em Windows 11/10
Best Free Movie apps disponível no Microsoft Store para Windows 10
Lista de Best Games em Microsoft Store para para Windows 11/10
Error 0x80080206 ao baixar Microsoft Store apps
Best Home Design apps para Windows 10 do Microsoft Store
Este aplicativo foi bloqueado devido à empresa Policy - Microsoft Store
Download Ubuntu em Windows 10 do Windows Store
Como redefinir Microsoft Store ou Clear Windows Store Cache
Fix Microsoft Store or Windows Update error 0x80246013
Como reinstalar o Microsoft Store Apps em Windows 10
Melhor 4 YouTube apps no Microsoft Store para Windows 10
Download Adobe Reader app para Windows 10 de Microsoft Store
Error 0x80D05001 para Microsoft Store or Windows Update
Popular Word Games para Windows 10 do Microsoft Store
Add, Edit Payment Method, Remove Credit Card em Windows Store
Como adicionar Windows 10 Store Game Apps para o Steam
Como presente Apps and Avatars do Microsoft Store em Windows 10
