Como fazer paisagem de uma página no Word
A orientação padrão para um documento do Microsoft Word é retrato. O layout retrato funciona bem para texto, mas para imagens ou gráficos, a orientação paisagem é melhor. Às vezes, os usuários teriam texto em seu documento e uma imagem ou gráfico em um documento específico que eles desejam tornar paisagem, mas, em vez disso, todas as páginas acabam sendo paisagem após o recurso paisagem ser selecionado, mas os usuários desejam evitar tal coisa e só quer que uma única página seja paisagem.
Uma orientação no Microsoft Word é um recurso que fornece um layout de retrato e paisagem aos seus documentos.
Como fazer paisagem de uma página no Word
Siga estas sugestões para alterar a orientação de um único documento para o layout de paisagem.
- Usando quebras de seção
- Usando a configuração de página
Vejamos o método em detalhes.
1] Usando quebras de seção
As quebras de seção são um método para criar uma página no cenário do documento e veja como.

Clique(Click) onde você deseja que o layout da página fique. No tutorial, colocaremos o cursor acima do gráfico.
Clique na guia Layout e, no grupo (Layout)Configurar página(Page Setup) , clique na seta suspensa de Quebras(Breaks) .
Na lista suspensa em Quebras de Seção(Section Breaks) , selecione a opção Próxima Página(Next Page) .
A opção Próxima página(Next Page) insere uma quebra de seção e inicia uma nova seção na próxima página.
Você notará que uma vez selecionada a opção Próxima Página(Next Page) , o gráfico onde colocamos o cursor acima se moverá para a próxima página.
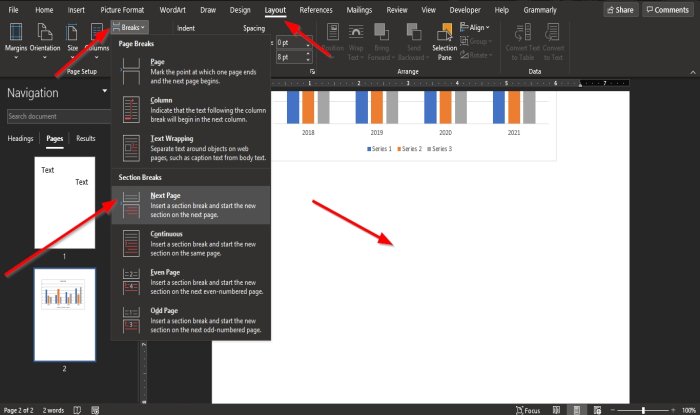
Coloque o cursor abaixo do gráfico na segunda página.
Em seguida, vá para a guia Layout novamente e selecione Quebras(Breaks) no grupo Configuração de página(Page Setup) .
Na lista suspensa em Quebras de Seção(Section Breaks) , selecione a opção Próxima Página(Next Page) .
Outra página aparecerá abaixo da página com o gráfico.
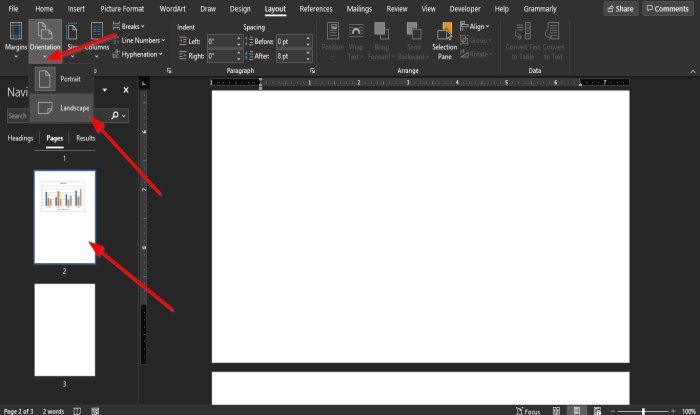
Em seguida, clique na página com o gráfico, clique em Orientação(Orientation) no grupo Configuração de página(Page Setup) e selecione Paisagem(Landscape) .
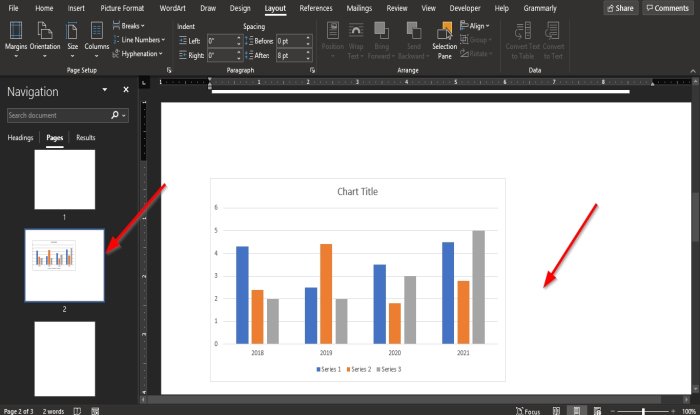
A página com o gráfico se tornará paisagem.
2] Usando a configuração da página
Este método é o método mais fácil de criar uma paisagem de documento único, e aqui está como fazê-lo.
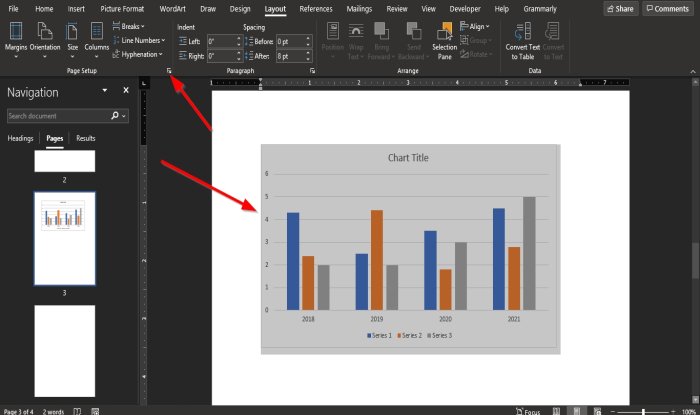
Realce(Highlight) o gráfico e clique na seta Configurar página(Page Setup) no canto inferior direito do grupo Configurar página(Page Setup) .
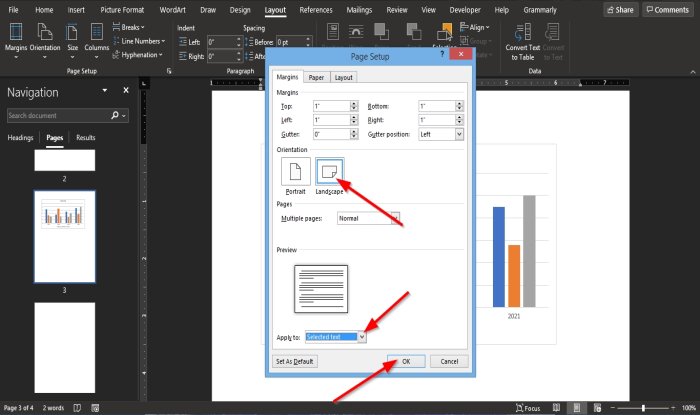
Uma caixa de diálogo Configurar página(Page Setup) será exibida.
Dentro da caixa de diálogo, na seção Orientação(Orientation) , selecione Paisagem(Landscape) .
Na parte inferior da caixa de log de diálogo onde você vê Aplicar a(Apply to) , clique na seta suspensa da caixa de listagem e selecione Texto selecionado(Selected Text) .
Em seguida, clique em OK .
A página está agora em um layout de paisagem.
Esperamos que este tutorial ajude você a entender como criar uma paisagem de página no Microsoft Word .
Leia(Read next) a seguir: Como adicionar ou excluir palavras do dicionário de palavras(Add or Delete Words from the Word Dictionary) .
Related posts
Como usar Rewrite Suggestions em Word para Web application
Excel, Word or PowerPoint não pôde começar a última vez
Como criar um Booklet or Book com Microsoft Word
Como Desligue Paragraph marcas em Microsoft Word
Best Invoice Templates para Word Online para criar Business Invoices grátis
Como adicionar, remover ou números de páginas de inserção em Word
Como alterar o padrão File Format para salvar em Word, Excel, PowerPoint
Aumentar o número de arquivos recentes em Word, Excel, PowerPoint
Como inserir Music Notes e Symbols em Word document
Como comparar dois documentos Word e destacar as diferenças
Jarte é um Word Processor gratuito rico em recursos para Windows PC
Como convidar alguém para editar Word document no iPad
Como procurar Online Templates em Microsoft Word
Como baixar Page Borders para Microsoft Word Grátis
Como começar Word, Excel, PowerPoint, Outlook em Safe Mode
Como usar Measurement Converter em Microsoft Office
Remova o Background de uma foto com Microsoft Word
Como inserir uma marca d'água em Word document
O arquivo não pode ser aberto porque há problemas com o conteúdo
Como criar um Hanging Indent em Microsoft Word and Google Docs
