Verifique a arquitetura do sistema operacional Windows 10 usando o PowerShell ou o prompt de comando
Ao instalar qualquer software ou sistema operacional, o usuário normalmente será solicitado pelo instalador para a versão de 32 bits ou 64 bits(32-bit or 64-bit) . Você pode baixar e instalar ambas as versões em CPUs(CPUs) de 64 bits . Vimos como saber se o seu computador é de 32 ou 64 bits usando Configurações ou Painel de Controle . Hoje veremos como verificar a arquitetura do sistema operacional Windows 10 (32 bits ou 64 bits) usando o PowerShell ou o Prompt de Comando(Command Prompt) .
Verifique(Check) a arquitetura do sistema operacional Windows 10 usando o PowerShell
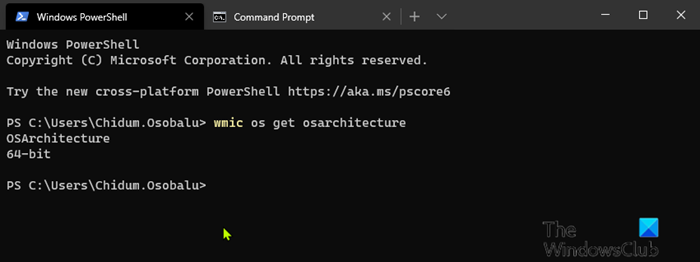
Para verificar a arquitetura do sistema operacional Windows 10 usando o (Windows 10)PowerShell , faça o seguinte:
- Pressione a Windows key + X para abrir o menu de usuário avançado(open Power User Menu) .
- Em seguida, pressione i no teclado para iniciar o PowerShell .
- No console do PowerShell , digite ou copie e cole o comando abaixo e pressione Enter .
wmic os get osarchitecture
O comando produzirá a arquitetura do sistema operacional Windows 10 de acordo.(Windows 10)
Como determinar que um aplicativo é de 64 bits ou 32 bits no Windows 10?(How to determine an application is 64-Bit or 32-Bit on Windows 10?)
Verifique(Check) a arquitetura do sistema operacional Windows 10 usando o prompt de comando(Command Prompt)
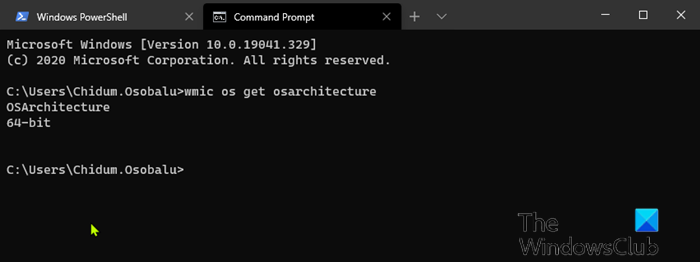
- Pressione a Windows key + R para chamar a caixa de diálogo Executar.
- Na caixa de diálogo Executar(Run) , digite cmd e pressione Enter para abrir o Prompt de Comando .
- Na janela do prompt de comando, digite ou copie e cole o comando abaixo e pressione Enter .
wmic os get osarchitecture
O comando produzirá a arquitetura do sistema operacional Windows 10 de acordo.(Windows 10)
O Windows 10 está disponível nas arquiteturas de 32 e 64 bits . O que isso basicamente significa é a quantidade de memória que seu computador é capaz de endereçar. Alguns computadores podem ter capacidade para 64 bits, mas são limitados pela quantidade de memória que pode ser instalada. O Windows 10 (Windows 10) Home de 64 bits suporta até 128 GB de RAM , enquanto o Windows 10 (Windows 10) Pro , Education e Enterprise de 64 bits suporta até 2 TB(TBs) de RAM , o Pro(Pro) for Workstation pode usar até 6 TB(TBs) .
As versões de 32 bits são limitadas a 4 GB de RAM . O Windows 10 (Windows 10) Home está limitado a uma única CPU , enquanto as edições Windows 10 S, Pro , Education , Enterprise podem ir até 2 soquetes e o Pro(Pro) for Workstation vai até 4 soquetes. Se você comprar um PC moderno hoje, é mais provável que ele seja fornecido com uma CPU de 64 bits .
Related posts
Create System Restore Point usando Command Prompt or PowerShell
Como ALWAYS Run Command Prompt and PowerShell como Administrator
Como redefinir PowerShell and Command Prompt para configurações padrão
Ativar Remote Desktop usando Command Prompt or PowerShell
Change Local Account password usando Command Prompt or PowerShell
Como executar um Java program do Command Prompt
Como contar os arquivos em uma pasta usando PowerShell, CMD ou File Explorer
Como editar o registro de Command Prompt em Windows 10
Redefinir o PowerShell e o CMD para suas configurações padrão
Remove virus de USB Flash Drive usando Command Prompt or Batch File
Como executar Command Prompt como um Administrator em Windows 11/10
Como atualizar drivers usando Command Prompt em Windows 10
Como jogar vídeo com VLC usando Command Prompt
Como exportar a árvore de diretórios de uma pasta no Windows
Ativar ou Desativar Legacy Console para Command Prompt and PowerShell em Windows 10
Como restaurar o Registry usando Command Prompt em Windows 11/10
Como excluir ou formatar C drive usando Command Prompt
Qual é o Windows Terminal?
Como obtenho o Subsistema Windows para Linux?
3 maneiras de alterar o endereço IP no Windows 10
