Impedir que o laptop entre no modo de suspensão durante uma apresentação
Se você estiver fazendo uma apresentação, você deseja ativar as configurações de apresentação(Presentation settings) em seu laptop Windows 11/10/8/7. As configurações de apresentação(Presentation) são opções em seu laptop que você pode aplicar ao fazer uma apresentação. Se você já teve sua tela preta durante uma apresentação, você apreciará a opção que permite desligar automaticamente o protetor de tela toda vez que fizer uma apresentação.
Impedir(Prevent Laptop) que o laptop entre no modo de suspensão(Sleep) durante a apresentação(Presentation)
Quando as configurações de apresentação estão ativadas, seu laptop permanece ativo e as notificações do sistema são desativadas. Você também pode desativar o protetor de tela, ajustar o volume do alto-falante e alterar a imagem de fundo da área de trabalho. Suas configurações são salvas e aplicadas automaticamente sempre que você faz uma apresentação, a menos que você as desative manualmente.
Ativar ou desativar as configurações de apresentação do Windows(Windows Presentation Settings)
Para isso, por meio do Painel de Controle(Control Panel) , abra o Windows Mobility Center(Windows Mobility Center) e, no bloco Configurações da Apresentação , clique no botão (Presentation Settings)Ativar(Turn) .
Isso ativará as Configurações de apresentação(Presentation Settings) .

Além disso, para alterar as configurações, digite Presentationsettings.exe em Iniciar Pesquisa e pressione Enter.
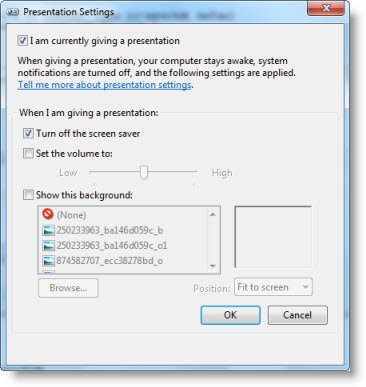
Altere as configurações para o que você deseja que sejam, enquanto faz uma apresentação.
Verifique Estou fazendo uma apresentação no momento (I am currently giving a presentation).
Selecione também Desativar o protetor de tela(Turn off the screen saver) .
Feito isso, você pode definir um nível de volume específico e, finalmente, clicar em OK.
Quando você fizer essas alterações, seu laptop Windows não entrará em suspensão(Windows laptop will not Sleep) nem enviará notificações durante uma apresentação.
Você também pode criar um atalho na área de trabalho para ele usando o caminho as-
C:\Windows\System32\PresentationSettings.exe
Se desejar, você também pode usar os comandos para controlar as configurações de apresentação(Presentation Settings) ou o modo(Mode) de um script-
presentationsettings /start
e
presentationsettings /stop
Espero que isto ajude.
DICA(TIP) : Ferramentas como Mouse Jiggler e Sleep Preventer também podem ajudar a impedir que o computador alterne para o modo de suspensão, hibernação e espera(prevent the computer from switching to Sleep, Hibernate, Standby mode) .
Related posts
Como carregar seu telefone em Sleep Mode com o Laptop lid fechado
Escolha o que fecha a tampa do laptop: Shutdown, Hibernate, Sleep
Como usar Charmap and Eudcedit built-in ferramentas de Windows 10
Microsoft Visual C++ Pacote redistribuível: FAQ and Download
Como usar Input Method Editor (IME) no Windows 10 PC
Como o Dynamic Refresh Rate feature funciona em Windows 11
Access & use Microsoft Edge Sobre a página de bandeiras no Windows 10
Como alterar as configurações Location em Windows 10
O que é um Codec - Visão geral, Features, Download, FAQ
Windows 10 version 2004 May 2020 Update New
Como habilitar HDR para Apps usando ICC Profiles em Windows 10
Como usar Performance Monitor em Windows 10
Características removidas em Windows 10 v 21H1
O que é Microsoft Management Console (MMC) no Windows 10?
Como restaurar ou Reset Windows Firewall configurações para os padrões
Ativar GPU Scheduling acelerado de hardware em Windows 11/10
Windows 11 para Business and Enterprise - New
O que registra este Program para Restart no Windows 11/10?
Como desativar o Automatic Screen Rotation em Windows 11/10
Como habilitar ou Disable Automatic Learning em Windows 10
