Como salvar o arquivo do Bloco de Notas em formato HTML ou PDF no Windows 11/10
Neste artigo, explicaremos o processo para salvar um arquivo do Bloco de Notas em formato HTML e PDF(save a Notepad file in HTML and PDF format) . O Bloco de Notas é um software de edição de texto em computadores Windows que permite aos usuários criar e editar documentos. Por padrão, ele salva um arquivo no formato .txt. Mas você pode não saber que também pode salvar um arquivo do Bloco(Notepad) de Notas em formatos diferentes de .txt, como PDF , HTML , etc.
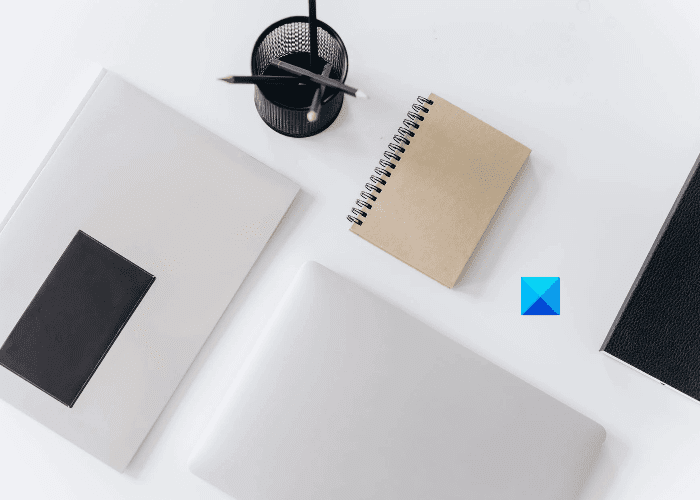
Como salvar o arquivo do Bloco(Notepad) de Notas em formato HTML e PDF
Aqui, explicaremos o processo para salvar um arquivo do Bloco(Notepad) de Notas em:
- Formato PDF.
- Formato HTML.
1] Salve um arquivo do Bloco(Notepad) de Notas em formato PDF
Você pode salvar um arquivo do Bloco de Notas como (Notepad)PDF usando o recurso Microsoft Print to PDF . É um recurso interno do Windows que permite aos usuários converter seus documentos de um formato em PDF .

Siga os passos listados abaixo:
- Inicie o Bloco(Notepad) de Notas e abra seu arquivo nele.
- Agora, vá para “ File > Print ”. Como alternativa, você também pode pressionar as Ctrl + P no teclado. Uma nova janela Imprimir(Print) será aberta mostrando diferentes opções.
- Você deve selecionar a opção Microsoft Print to PDF na lista.
- Clique no botão Imprimir(Print) .
- Nomeie seu arquivo, selecione a pasta de destino para salvá-lo e clique no botão Salvar(Save) .
Isso salvará seu arquivo de texto em formato PDF . Você pode abri-lo em um leitor de PDF dedicado como Adobe ou seu navegador da web.
2] Salve um arquivo do Bloco(Notepad) de Notas no formato HTML
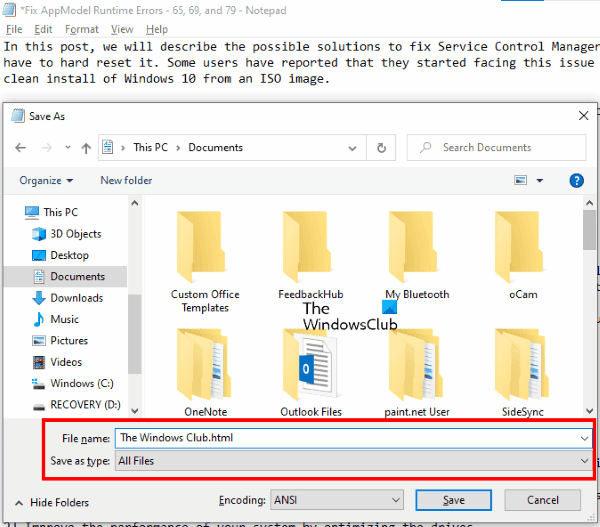
Para salvar um arquivo do Bloco de Notas como (Notepad)HTML , basta alterar sua extensão enquanto o salva. Vamos ver como fazer isso:
- Inicie o Bloco(Notepad) de Notas em seu sistema e abra um arquivo de texto nele.
- Agora, vá para “ File > Save As ”. Ou você pode simplesmente pressionar as Ctrl + Shift + S no teclado. Isso abrirá a janela Salvar como .(Save As)
- Clique(Click) no menu suspenso ao lado de Salvar como tipo(Save as type) e selecione Todos os arquivos(All files) .
- Digite .html no final do nome do arquivo e clique no botão Salvar(Save) .
Isso salvará seu arquivo de texto no formato HTML . Clique duas vezes(Double-click) no arquivo salvo e ele será aberto em seu navegador padrão.
É isso.
Postagens relacionadas(Related posts) :
- Diferença entre Bloco de Notas, WordPad e Word(Difference Between Notepad, WordPad, and Word) .
- Como colocar o Sticky Note ou o Bloco de Notas na área de trabalho .
Related posts
Set Notepad++ como default editor para arquivos .xml em Windows 11/10
Como desinstalar ou reinstalar Notepad em Windows 10
Como substituir Notepad com Notepad++ em Windows 10
Dark Mode Black Notepad para Windows 10
WordPad or Notepad está faltando em Windows 10
Como abrir System Properties em Windows 10 Control Panel
O que é um PLS file? Como criar um PLS file em Windows 11/10?
Taskbar Notificações não mostrando em Windows 10
Como testar Webcam em Windows 11/10? Está funcionando?
Mail and Calendar app freezes, trava ou não funciona no Windows 11/10
Como medir Reaction Time em Windows 11/10
Como converter DWG para PDF em Windows 11/10
Microsoft Publisher Não é possível salvar o arquivo como PDF em Windows 10
Adjust Seu Monitor para melhor screen resolution em Windows 10
Imprimir para PDF Não está funcionando em Windows 10
Best grátis Timetable software para Windows 11/10
PDF text desaparece ao editar ou salvar o arquivo em Windows 10
Adobe Reader Não está funcionando em Windows 10
Ativar Network Connections enquanto em Modern Standby em Windows 10
Fix Bluetooth Atraso de som em Windows 10
