How to set JAVA_HOME in Windows 10
Na terminologia Unix , uma variável (Unix)de ambiente(Environment) é uma string que contém informações como nome da unidade, nome do caminho, nome do arquivo, etc. JAVA_HOME é uma variável de ambiente que se dirige ao diretório onde o Java Runtime Environment ou o Java Development Kit(Java Development Kit) está instalado no sistema. Para ser preciso, digamos que se você instalou o Java no caminho C:\Program Files\Java\jdk1.8.0_121 em seu computador, então seu Java_Home é C:\Program Files\Java\jdk1.8.0_121 . Basicamente(Basically) , JAVA_Home é simplesmente um exemplo usado por programas baseados em Java como(Java)Apache Tomcat e outras ferramentas do servidor de aplicativos para descobrir onde o Java(Java) é colocado no sistema.
Esses programas de terceiros fazem uso das variáveis de ambiente que apontam para o diretório de JDK ou JRE . Em palavras simples, torna fácil para os programas localizarem o diretório executável como javac no computador. Se você não estiver usando esses programas de terceiros, talvez não seja obrigatório que os usuários configurem o JAVA_Home em seu sistema. Neste artigo, explicaremos em detalhes como definir JAVA_HOME como a variável de ambiente no Windows 10 .
Configurando JAVA_HOME no Windows 10
Defina a variável de ambiente JAVA_HOME(Set JAVA_HOME) e atualize o caminho do sistema
Baixe e instale o Java do site oficial – java.com .
Após a instalação, vá para o menu Iniciar(Start) e digite Configurações avançadas do sistema.(Advanced)
Clique em Exibir configurações avançadas(View advanced system settings) do sistema na lista para abrir Propriedades (Properties)do sistema(System) .
Vá para a guia Avançado e clique no botão (Advanced)Variável de ambiente( Environment Variable) s.

Na janela Variável de Ambiente , clique no botão (Environment Variable)Novo(New) sob a variável Sistema.
Em Edit System Variable , forneça o nome da variável(Variable) como JAVA_HOME e o valor da variável(Variable) como o caminho para seu diretório JDK .

Clique em OK .
Agora volte para a janela Environment Variable e (Environment Variable)selecione Path(select Path) na variável System.
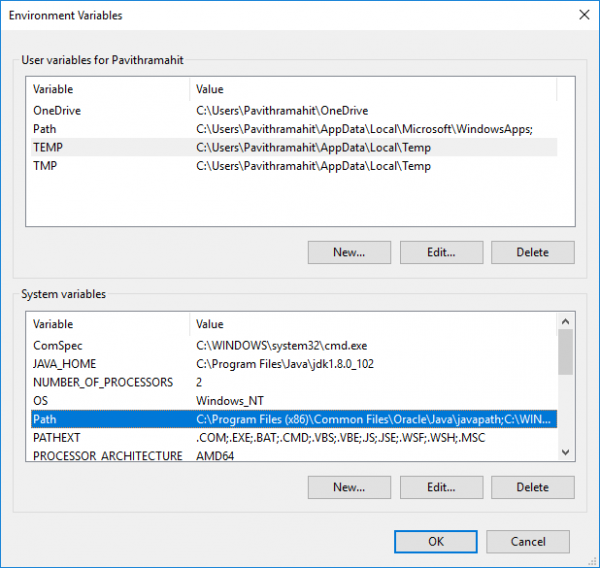
Clique no botão Editar(Edit) para abrir a janela Editar(Edit) variável de ambiente.

Clique no botão Novo e digite %JAVA_HOME%\bin .

Clique em OK para aplicar as alterações.
Verifique a(Check JAVA_HOME) configuração do JAVA_HOME usando o CMD
Para testar sua configuração, abra o prompt(Command prompt) de comando .
Digite echo %JAVA_HOME% e pressione Enter . Isso deve imprimir o diretório do JDK que o JAVA_HOME está apontando. Em vez disso, se você vir um espaço, significa que você falhou na configuração da variável de ambiente.

Próximo Digite javac -version que deve imprimir a versão do compilador Java .

Caso contrário, ele imprimirá uma mensagem de que o javac não é reconhecido como um comando interno ou externo. Isso significa que a variável de caminho não está definida corretamente.
Hope this helps!
Related posts
A correção não pôde criar a máquina virtual Java no Windows 10
Como desativar as salvaguardas para Feature Updates no Windows 10
Como usar Network Sniffer Tool PktMon.exe em Windows 10
Hide Toolbars option em Taskbar Context Menu em Windows 10
Como instalar NumPy usando PIP em Windows 10
Convert EPUB para MOBI - Ferramentas de conversor livre para Windows 10
Long Path Fixer tool vai corrigir Path Too longos erros em Windows 10
Este PC não pode ser atualizado para Windows 10 devido a espaços Parity Storage
Emulate Mouse clique por pairar usando Clickless Mouse em Windows 10
Como encontrar e Replace Text em Notepad em Windows 10
Ashampoo WinOptimizer é um software livre para otimizar Windows 10
Fix Fast Battery drain em Windows 10 usando Hybrid
Como ativar Windows 10 Enterprise Edition
Como instalar um Color Profile em Windows 10 usando um ICC Profile
Create notas simples com PeperNote para Windows 10
New características em Windows 10 version 20H2 October 2020 Update
Como alterar Hard Disk Cluster Size no Windows 10
Encrypt Care é um livre encryption software para Windows 10
Picsart oferece Custom Stickers & Exclusive 3D Editing em Windows 10
Ativar Enhanced Anti-Spoofing em Windows 10 Hello Face Authentication
