Os aplicativos continuam se fixando na inicialização na barra de tarefas
Alguns usuários do Windows(Windows) reclamam, toda vez que inicializam seu PC, MSI Dragon Center , aplicativo Xbox , etc, se fixam na (Xbox)Barra(Taskbar) de Tarefas . Para se livrar dele, eles devem desafixar esses aplicativos. No entanto, eles aparecem novamente na inicialização. Se você estiver enfrentando um problema semelhante, siga estas etapas para interromper os aplicativos(Apps) que continuam se fixando na barra de tarefas(Taskbar) na inicialização.
Os aplicativos(Apps) continuam se fixando na inicialização na barra de tarefas
Como usuário, você pode remover aplicativos fixados padrão da barra de tarefas(remove default pinned apps from the Taskbar) fazendo alterações no arquivo XML de layout(layout XML file) . Este post orienta você pelas etapas necessárias em breve.
- Inicie o Explorador de Arquivos.
- Digite o código % USERPROFILE %, cole-o na barra de endereços.
- Aperte a tecla Enter.
- Vá para a pasta WindowsShell
- Clique com o botão direito do mouse(Right-click) no arquivo e abra com o Bloco(NotePad) de Notas .
- Edite o arquivo
- Salve xml.
- Reinicie o seu PC.
Este método descrito acima funciona apenas para aplicativos padrão. Ele nunca remove os aplicativos fixados pelo usuário na Barra de Tarefas do Windows(Windows Taskbar) .
Inicie o Explorador de Arquivos.
Na barra de endereços do Explorador de Arquivos(File Explorer) , digite o código %USERPROFILE%e pressione a tecla Enter.
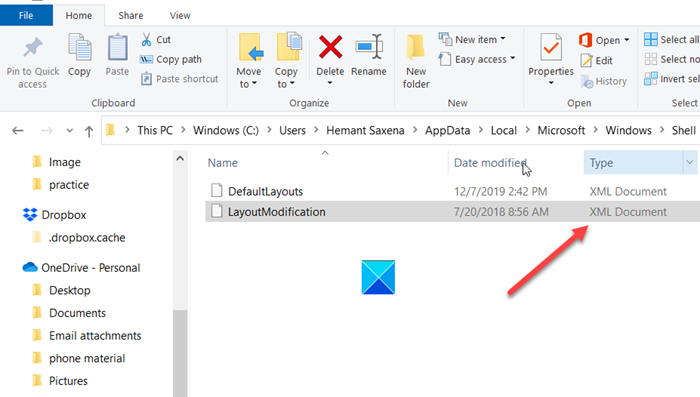
Navegue até o seguinte endereço de caminho –
C:\Users\(youruserhere)\AppData\Local\Microsoft\Windows\Shell\
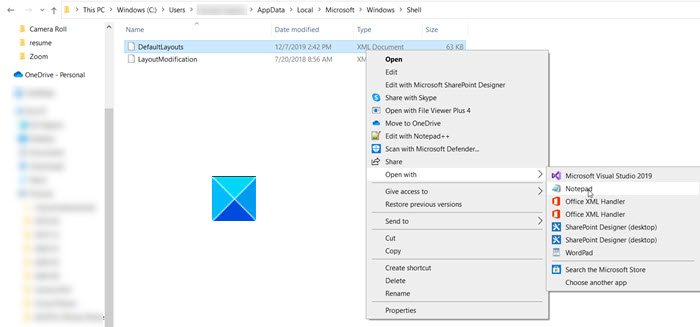
Aqui, clique com o botão direito do mouse no arquivo DefaultLayouts e selecione Abrir com(Open with) > Bloco de Notas.(Notepad.)
Press Ctrl+F juntas para iniciar a caixa Localizar(Find box) .
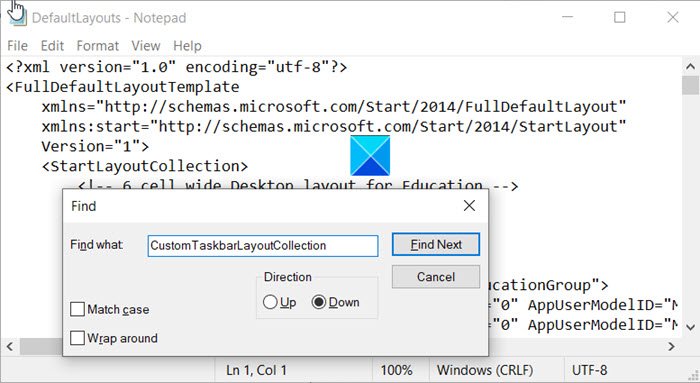
Digite CustomTaskbarLayoutCollection e pressione o botão Localizar próximo(Find Next) . Este nó do programa contém código para os aplicativos fixados, painel de notificação, etc.
Rastreie(Trace) as linhas de código do aplicativo Xbox e Dragon Center em (Dragon Center)<taskbar:TaskbarLayout> e remova-as.
Feito isso, salve as alterações feitas no arquivo .xml e reinicie o PC.
Você deve encontrar os aplicativos fixados desaparecidos ou removidos da barra de tarefas do (Taskbar)Windows 10 .
Isso é tudo o que há para isso!
Related posts
Como remover todos Pinned Apps and Reset Taskbar em Windows 10
Não posso Pin Apps or Programs para Taskbar em Windows 10
Hide Toolbars option em Taskbar Context Menu em Windows 10
Como fixar qualquer app para o Taskbar em Windows 11
Taskbar Notificações não mostrando em Windows 10
Taskbar Thumbnail Preview não está funcionando em Windows 10
Como esconder Badges em Taskbar Icons em Windows 11
Windows 11 New Características: Redesenhado Start, Taskbar, Ui, Snap Layout
Como reduzir Taskbar Updates para News & Interests em Windows 10
Fix Unclickable Taskbar; Não é possível clicar em Taskbar em Windows 10
Windows 10 volume Control não funciona
Prevent Pinning or Unpinning de Programs para o Taskbar em Windows 10
Show CPU, Network, Memory, Disk Usage em Taskbar usando xmeters
Hide or Show Windows Ink Workspace Button em Taskbar em Windows 10
Restaurar: Idioma Bar missing em Windows 10
Como pin sites para o Taskbar com Microsoft Edge
Como pin um Folder or Drive para o Taskbar em Windows 10
Como alterar o Taskbar size no Windows 11
Make Explorer Taskbar Atalho abra sua pasta favorita em Windows 10
Como Auto Hide Taskbar em Windows 10
