Como desinstalar um programa usando o prompt de comando no Windows 11/10
Neste post, mostraremos como desinstalar um programa usando o Prompt de Comando(uninstall a program using Command Prompt) no Windows 10 . O benefício de usar o CMD para desinstalar um programa é que a interação do usuário não é necessária. O processo de desinstalação do programa é feito silenciosamente. A janela CMD(CMD) usa uma linha de comando de instrumentação de gerenciamento do Windows(Windows Management Instrumentation Command-line) ( WMIC ) para ajudá-lo a remover com êxito um programa instalado.
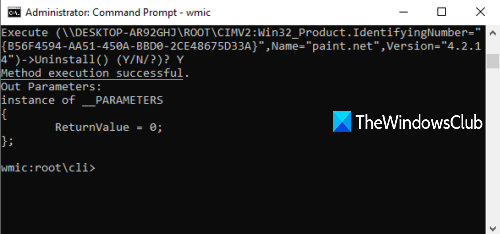
Existem muitas outras maneiras de desinstalar um programa no Windows(uninstall a program in Windows) . Por exemplo, você pode usar o Registro para desinstalar um programa , o aplicativo Configurações(Settings app) ou algum software desinstalador gratuito(free uninstaller software) para remover um programa. Para aqueles que querem fazer o mesmo usando o Prompt de Comando(Command Prompt) , este post é útil. Você pode executar alguns comandos simples para desinstalar um programa usando o CMD .
Vamos ver como fazê-lo.
Leia(Read) : Como desinstalar programas no modo de segurança.(How to uninstall programs in Safe Mode.)
Desinstale um programa usando o prompt de comando(Command Prompt)
Primeiro, digite cmd na caixa Pesquisar, clique com o botão direito do mouse na opção Prompt de Comando(Command Prompt) e pressione Executar como administrador(Run as administrator) . Isso iniciará a janela do prompt de comando elevado. (Command Prompt)Você também pode usar outras maneiras de executar o prompt de comando como administrador(ways to run Command Prompt as administrator) .
Quando a janela CMD for aberta, execute este comando:
wmic
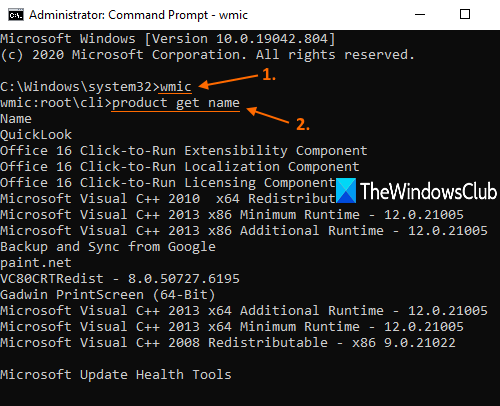
Agora você pode usar o utilitário WMIC para desinstalar um programa. Mas, primeiro, você deve ter a lista de programas para poder verificar qual programa deseja desinstalar. Para isso, execute este comando:
product get name
A lista de todos os programas que foram instalados usando o Windows Installer(Windows Installer) ficará visível na interface do Prompt de Comando(Command Prompt) , assim como na captura de tela acima.
Agora desinstale o programa. O comando se tornará:
product where name="name-of-the-program" call uninstall
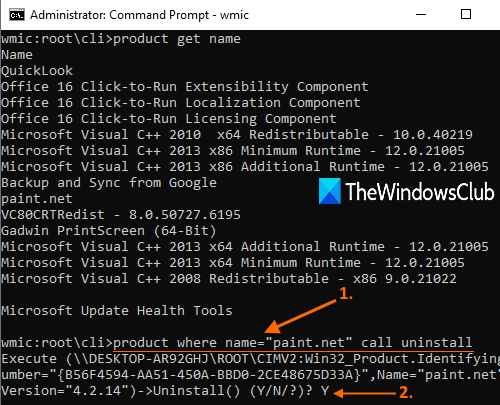
Aqui, substitua o nome-do-programa(name-of-the-program) pelo seu nome real. Por exemplo, se você instalou o Paint.NET em seu PC e deseja removê-lo, procure seu nome nessa lista e adicione esse nome como está. O comando se tornará:
product where name="paint.net" call uninstall
Agora, ele vai pedir a confirmação. Para isso, digite Y e pressione a tecla Enter.
Aguarde(Wait) alguns segundos. Ele desinstalará silenciosamente esse programa e você verá uma mensagem de execução de método bem-sucedida .(Method execution successful)
Dessa forma, você pode usar os comandos ou etapas acima para desinstalar um programa usando a janela do prompt de comando.(Command Prompt)
Espero que ajude.
Leia a seguir(Read next) :
- Não é possível instalar ou desinstalar programas no Windows ?
- Como desinstalar programas não listados no painel de controle ?
Related posts
Lista de CMD or Command Prompt keyboard shortcuts em Windows 11/10
Como executar Command Prompt como um Administrator em Windows 11/10
Como atualizar drivers usando Command Prompt em Windows 10
Como abrir Command Prompt em uma pasta em Windows 10
Operações Perform Arithmetic em Command Prompt em Windows 10
Delete A Folder or File usando Command Prompt (CMD)
Create Local Administrator Account em Windows 10 usando CMD
Remove virus de USB Flash Drive usando Command Prompt or Batch File
Como editar o registro de Command Prompt em Windows 10
Command Prompt aparece e desaparece no Windows 10
Como contar os arquivos em uma pasta usando PowerShell, CMD ou File Explorer
Como restaurar o Registry usando Command Prompt em Windows 11/10
O que é o Prompt de Comando (CMD)?
Comandos úteis para gerenciar arquivos e pastas usando Command Prompt
Como instalar ou desinstalar o Microsoft Store Apps em Windows 10
Como abrir Edge browser usando Command Prompt em Windows 10
Prompt de Comando (CMD) - 8 comandos de rede que você deve conhecer
Replace Powershell com Command Prompt no Windows 10 Start Menu
Command Prompt Tips básico para Windows 10
Como obter uma lista de todos os Device Drivers usando Command Prompt
