Como usar a Lixeira do Notebook no OneNote
Trabalhando em uma página ou seção do Notebook , mas a excluiu acidentalmente e a deseja de volta? O OneNote(OneNote) tem um recurso chamado Notebook Recycle Bin , que armazena as páginas excluídas nele. O Onenote(Onenote) manteve a página ou seção excluída após 60 dias e a removeu automaticamente do programa.
Como usar a Lixeira do Notebook(Notebook Recycle Bin) no OneNote
Este recurso visualiza ou esvazia a lixeira.
Neste tutorial, explicaremos como recuperar uma página usando o recurso Notebook Recycle Bin , como esvaziar a Notebook Recycle Bin e como desabilitar o histórico do Notebook usando o recurso Notebook Recycle Bin .
Como recuperar uma página usando a Lixeira do Bloco de Notas do OneNote(OneNote Notebook Recycle Bin)
Se você excluir acidentalmente uma página.
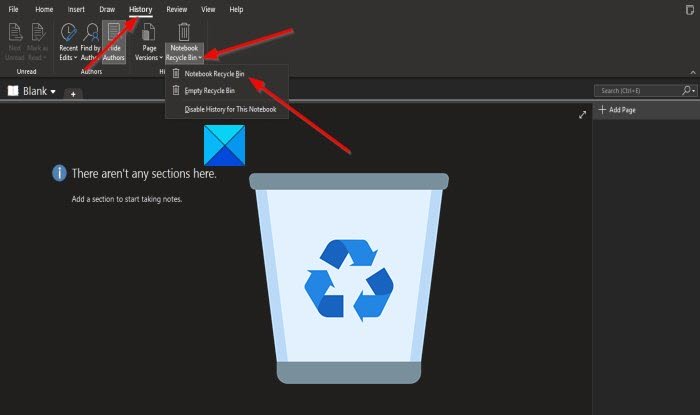
Clique na guia Histórico(History) na barra de menus.
Em seguida, clique no botão Notebook Recycle Bin no grupo History .
Na lista, clique na opção Lixeira do Outlook(Outlook Recycle Bin) .

A página que você acabou de excluir aparecerá como uma guia, clique nela, você verá a página.
Como esvaziar a lixeira do bloco de anotações do OneNote(OneNote Notebook Recycle)

Na guia Histórico no grupo (History)Histórico(History) , clique no botão Lixeira do Notebook(the Notebook Recycle Bin) .
Em seguida, clique na opção Esvaziar Lixeira(Empty Recycle Bin) na lista.
Uma caixa de mensagem do Microsoft OneNote(Microsoft OneNote) aparecerá perguntando; se tiver certeza de que deseja excluir permanentemente todos os itens das notas excluídas deste bloco de anotações.
Clique em Excluir(Delete) .
Desabilite o histórico do Notebook , usando o recurso Notebook Recycle Bin(Notebook Recycle Bin)

Na guia Histórico no grupo (History)Histórico(History) , clique no botão Lixeira do Notebook(Notebook Recycle Bin) .
Em seguida, clique na opção Desativar histórico para este bloco(Disable history for This Notebook) de anotações na lista.
Uma caixa de mensagem do Microsoft OneNote(Microsoft OneNote) aparecerá perguntando; se você deseja excluir todo o histórico do Notebook e excluir permanentemente todos os itens nas notas excluídas deste bloco de notas.
Clique em Sim(Yes) .
Esperamos que este tutorial ajude você a entender como usar a Lixeira do Notebook(Notebook Recycle Bin) no OneNote .
Agora leia(Now read) : Como adicionar data e hora no OneNote(How to add Date and Time in OneNote) .
Related posts
Fix Invalid Notebook Name error em OneNote
Ativar, desativar a caixa de confirmação de exclusão para a lixeira
Recycle Bin Tricks and Tips para Windows 11/10
Recycle Bin é acinzentado em Desktop Icon Settings em Windows 10
Arquivos excluídos não mostrando em Recycle Bin em Windows 10
Como criar um Grid Line and Rule Line em OneNote
Onde está a Lixeira no Windows 10 e no Windows 11?
Recycle Bin Manager para Windows 10: RecycleBinEx & BinManager
Não é possível excluir itens de Recycle Bin em Windows 10
Como habilitar Dark Mode em OneNote app para iPhone or iPad
Recycle Bin está corrompido em Windows 10? Redefá-lo!
Como remover propriedades de Recycle Bin Context Menu em Windows 10
Como criar tarefas Outlook em OneNote
OneNote Error 0xE0000007, nós corremos em um problema sincronizando seu notebook
5 maneiras de recuperar arquivos excluídos da Lixeira no Windows 10
Como incorporar Pinterest Pins em Word or OneNote
Como sincronizar Samsung Notes com Microsoft OneNote?
Como definir ou alterar Page size and margins no OneNote
Alterar as configurações da lixeira no Windows 10
Como recuperar excluído OneNote Notes em um PC Windows 10
