Como limpar o histórico do Windows Update no Windows 11/10
Este tutorial mostrará como limpar o histórico de atualizações(clear Update History ) no Windows 11 ou Windows 10. De tempos em tempos, o Windows 11/10(Windows 11) traz atualizações de qualidade, atualizações de driver e outras atualizações, e a lista de todas as atualizações instaladas ou com falha é visível em a página do histórico de atualizações.
No Windows 11 aparece da seguinte forma:

No Windows 10 aparece da seguinte forma:
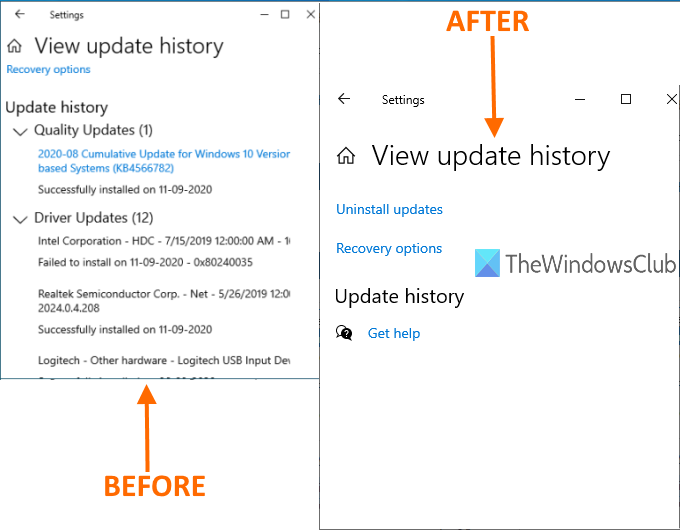
Você pode procurar facilmente o histórico do Windows Update para obter informações sobre todas as atualizações presentes nessa lista. Se você deseja remover todo o histórico de atualizações no Windows 11/10 , pode usar qualquer um dos métodos abordados nesta postagem.
Na imagem acima, você pode ver o antes e o depois da comparação. Anteriormente, a lista de todas as atualizações fica visível na página do histórico de atualizações e, posteriormente, a lista é limpa.
Limpar o histórico do Windows Update(Windows Update History) no Windows 11/10
Esta postagem fala de três maneiras de remover o histórico de atualizações do Windows 11 ou do Windows 10:(Windows 11)
- Usando o prompt de comando
- Pasta DataStore
- arquivo BAT.
1] Usando o prompt de comando

Abra o prompt de comando como administrador(Open Command Prompt as administrator) e execute este comando primeiro para interromper a execução do Windows Update Service(Windows Update Service) :
net stop wuauserv
Execute o segundo comando:
del C:WindowsSoftwareDistributionDataStoreLogsedb.log
Ele exclui um arquivo de log contendo o histórico de atualizações do (Update)Windows 11/10 .
Use este comando para reiniciar o serviço de atualização do Windows 11/10
net start wuauserv
Se essa opção não limpar todo o histórico de atualizações, você poderá tentar as próximas duas opções.
2] Usando a pasta DataStore

A pasta DataStore contém arquivos de log relacionados ao histórico de atualizações. Acesse essa pasta e exclua esses arquivos para limpar todo o histórico de atualizações. Antes disso, você precisa interromper o serviço Windows Update . Você pode fazer isso usando o primeiro comando mencionado na opção acima.
Depois disso, use este caminho:
C: > Windows > SoftwareDistribution > DataStore
Na pasta DataStore , selecione o arquivo DataStore.edb e a pasta (DataStore.edb)Logs e exclua-os.
Ele removerá todo o histórico de atualizações.
Agora você precisa executar o mesmo serviço Windows Update novamente. Para isso, use o último comando mencionado na opção Prompt de Comando acima.(Command Prompt)
3] Usando o arquivo BAT
Abra o Bloco(Notepad) de Notas e cole o seguinte conteúdo de script no Bloco(Notepad) de Notas :
@echo off powershell -windowstyle hidden -command "Start-Process cmd -ArgumentList '/s,/c,net stop usosvc & net stop wuauserv & del %systemroot%\SoftwareDistribution\DataStore\Logs\edb.log & del /f /q C:\ProgramData\USOPrivate\UpdateStore\* & net start usosvc & net start wuauserv & UsoClient.exe RefreshSettings' -Verb runAs"
Use a opção Salvar como(Save as) no menu Arquivo do Bloco de Notas.(File)
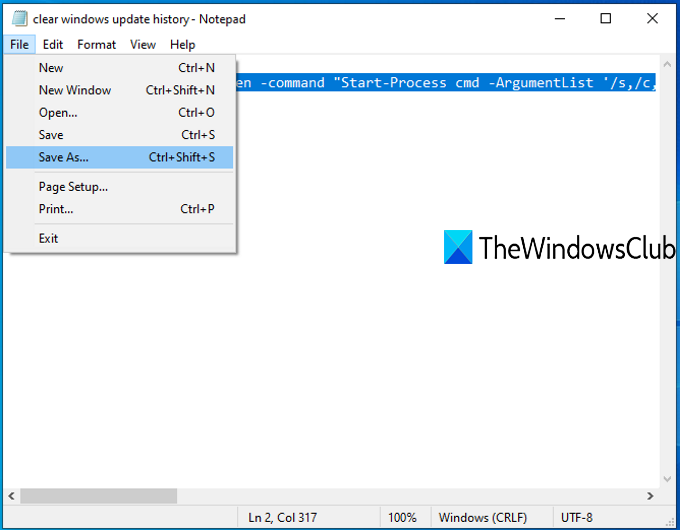
A janela Salvar como será aberta. (Save as)Agora você pode selecionar a pasta de saída e salvar esse arquivo como arquivo clearupdatehistory .bat . Você pode definir qualquer nome, mas a extensão do arquivo deve ser *.bat.
Clique duas vezes(Double-click) nesse arquivo BAT . Se um prompt do UAC for exibido, pressione o botão (UAC)Sim(Yes) .
Isso executará o script BAT , interromperá a execução do serviço (BAT)Update Orchestrator e do Windows Service(Windows Service) , limpará o log e outros arquivos e reiniciará os serviços interrompidos.
Agora você verá que o histórico do Windows Update(Windows Update History) foi limpo.
Espero(Hope) que essas opções o ajudem a remover o histórico de atualizações(Update History) no seu PC com Windows 11/10.
Posso excluir o histórico de atualizações(Update History) no Windows 11/10 ?
Sim, você pode excluir o histórico de atualizações em computadores Windows 11 e Windows 10 . Existem várias maneiras de excluí-lo do seu computador. Por exemplo, você pode usar os comandos em um prompt de comando elevado Command Prompt/Windows Terminal , excluir arquivos do Explorador de Arquivos(File Explorer) , etc. De qualquer forma, ele faz a mesma coisa no seu PC.
Você pode excluir os arquivos de log do Windows Update ?(Windows Update)
Sim, você pode excluir os arquivos de log do Windows Update do seu computador. (Windows Update)Existem três maneiras de remover os arquivos de log – usando o Explorador de Arquivos(File Explorer) , criando um arquivo BAT e usando o Prompt de Comando(Command Prompt) . Se você tiver um problema ao excluir os arquivos de log usando o Explorador de Arquivos(File Explorer) , poderá removê-los usando o arquivo BAT .
Related posts
Onde encontrar e como ler Windows Update log em Windows 11/10
Windows Update Preso download de atualizações em Windows 11/10
Windows Update Falha ao instalar ou não baixará em Windows 11/10
Como redefinir componentes Windows Update em Windows 11/10
Como pausar Windows Update em Windows 10 até 365 dias
Blue Screen após Windows Updates em Windows 10
Windows Update Client Falha ao detectar com error 0x8024001f
Download Windows Updates & Apps de outros PCs Windows 10
Fix Problemas no Windows Update page
Como Fix Windows Update Error 0xc1900201
Como esconder Windows Updates usando PowerShell em Windows 10
Fix Windows Update error 0x80070659
Windows 10 Update stuck em Verificar atualizações
Como corrigir Windows Update Error Code 0x80070012
Melhores práticas para melhorar Windows Update installation vezes
Renomear ou excluir Software Distribution folder em Windows 10
New características em Windows 10 version 20H2 October 2020 Update
Nós não poderíamos o serviço de atualização em Windows 11/10
O que é wuauserv? Como corrigir wuauserv alto CPU usage em Windows 11/10
Windows Update Falha ao instalar com Error Code 0x8024004a
