Corrigir a tela preta do League of Legends no Windows 10
League of Legends conhecido como League ou LoL , alcançou enorme popularidade desde seu lançamento em 2009. O jogo termina quando um time vence seu oponente e destrói o Nexus . É suportado em ambos, Microsoft Windows e macOS. No entanto, às vezes, quando você tenta fazer login no jogo, encontra um problema de tela preta do League of Legends . Considerando que(Whereas) , outros reclamaram disso após a seleção do campeão. Continue lendo para corrigir o problema de tela preta do League of Legends no (Legends)Windows 10 .

Como corrigir a tela preta do League of Legends no Windows 10 PC(How to Fix League of Legends Black Screen in Windows 10 PC)
Às vezes, uma tela preta aparece ao fazer login no jogo. Você verá apenas as barras superior e inferior do jogo, mas a área do meio está totalmente em branco. Os motivos que causam esse problema estão listados aqui:
- Alt + Tab Keys – Muitos usuários relataram que o referido problema ocorre se você pressionar as teclas Alt e Tab juntas para alternar as telas ao fazer login no LOL .
- (Champion) Seleção (Select)de Campeão – Muitas vezes, o problema da tela preta do League of Legends no (Legends)Windows 10 ocorre após a seleção de um campeão.
- Modo de tela cheia –(Full-screen Mode – ) Ao jogar o jogo no modo de tela cheia, você pode enfrentar esse erro devido ao tamanho da tela do jogo.
- Resolução do jogo(Game Resolution) – Se a resolução do jogo for maior que a resolução da tela da sua área de trabalho, você enfrentará o referido erro.
- Interferência de antivírus de terceiros –(Third-Party Antivirus Interference – ) Isso pode causar um problema de tela preta LoL ao estabelecer uma conexão de gateway.
- Windows e drivers desatualizados –(Outdated Windows & Drivers – ) Seu jogo pode encontrar falhas e bugs com frequência se o sistema e os drivers estiverem desatualizados.
- Arquivos de jogos corrompidos –(Corrupt Game Files – ) Muitos jogadores enfrentam problemas quando têm arquivos de jogos corrompidos ou danificados. Reinstalar o jogo deve ajudar.
Uma lista de métodos para corrigir o problema de tela preta do League of Legends foi compilada e organizada de acordo. Portanto, implemente-os até encontrar uma solução para o seu PC com Windows 10.
Verificações preliminares para corrigir a tela preta do LoL
(Preliminary Checks to Fix LoL Black Screen
)
Antes de começar com a solução de problemas,
- Garanta uma conectividade estável à Internet(Ensure stable internet connectivity) . Se necessário, use uma conexão Ethernet no lugar de uma rede sem fio.
- Reinicie o seu PC(Restart your PC) para se livrar de pequenas falhas.
- Além disso, reinicie ou redefina seu roteador(reset your router) , se necessário.
- Verifique os requisitos mínimos do sistema(Check minimum system requirements) para que o jogo funcione corretamente.
- Faça login como administrador(Log in as an administrator) e, em seguida, execute o jogo. Se isso funcionar, siga o Método 1(Method 1) para garantir que o jogo seja executado com privilégios administrativos toda vez que você o iniciar.
Método 1: execute o LoL como administrador(Method 1: Run LoL as Administrator)
Você precisa de privilégios administrativos para acessar todos os arquivos e serviços do jogo. Ou então, você pode enfrentar o problema de tela preta do League of Legends . Siga as etapas abaixo para configurar o jogo para ser executado com privilégios administrativos:
1. Clique com o botão direito do mouse no lançador (auncher)de League of (League of Legends) Legends(L) .
2. Agora, selecione a opção Propriedades(Properties ) , conforme mostrado.

3. Na janela Propriedades(Properties) , alterne para a guia Compatibilidade .(Compatibility )
4. Aqui, marque a caixa marcada Executar este programa como administrador.(Run this program as an administrator.)

5. Por fim, clique em Apply > OK para salvar as alterações.
Agora, reinicie o jogo para ver se o problema foi corrigido.
Método 2: Atualizar drivers de vídeo(Method 2: Update Display Drivers)
Atualize os drivers gráficos para a versão mais recente para corrigir o problema de tela preta do League of Legends em sua área de trabalho/laptop do Windows 10, da seguinte maneira:(Legends)
1. Pressione a tecla Windows(Windows key) , digite Device Manager e pressione Enter para iniciá-lo.

2. Clique duas vezes em Adaptadores de vídeo(Display adapters) para expandi-lo.

3. Agora, clique com o botão direito do mouse no driver da placa de vídeo( video card driver ) (por exemplo , NVIDIA GeForce 940MX ) e selecione Atualizar driver(Update driver) , conforme ilustrado abaixo.

4. Em seguida, clique em Procurar drivers automaticamente para(Search automatically for drivers ) instalar o driver mais recente.

5. Após a atualização, reinicie (restart) o seu PC(your PC) e jogue o jogo.
Leia também: (Also Read: )Como saber se sua placa gráfica está morrendo(How to Tell If Your Graphics Card is Dying)
Método 3: reinstale os drivers de vídeo(Method 3: Reinstall Display Drivers )
Se a atualização dos drivers não corrigir o problema da tela preta do League of Legends , você poderá reinstalar os drivers de vídeo.(Legends)
1. Vá para Device Manager > Display adapters usando as etapas do Método 2.
2. Clique com o botão direito do mouse no driver(display driver ) de vídeo (por exemplo , NVIDIA GeForce 940MX ) e selecione Desinstalar dispositivo(Uninstall device) .

3. Na próxima tela, marque a caixa intitulada Excluir o software do driver deste dispositivo(Delete the driver software for this device) e clique em Desinstalar(Uninstall) .
4. Após desinstalar o driver, baixe a versão mais recente do respectivo driver no site do fabricante. Por exemplo: AMD , NVIDIA ou Intel .
5. Uma vez baixado, clique duas vezes no arquivo baixado(downloaded file) e siga as instruções fornecidas para instalá-lo.
6. Após a instalação, reinicie o seu PC Windows e inicie o jogo. Agora, verifique se você corrigiu o problema de tela preta do League of Legends em seu sistema.(Legends)
Método 4: desative o dimensionamento de exibição e as otimizações de tela cheia
(Method 4: Disable Display Scaling & Fullscreen Optimizations
)
O recurso Display Scaling permite modificar o texto, o tamanho dos ícones e os elementos de navegação do seu jogo. Muitas vezes, esse recurso pode interferir no seu jogo, causando problemas de tela preta no League of Legends . Siga as etapas fornecidas para desativar o Display Scaling for LOL ”
1. Navegue até o League of Legends Launcher e clique com o botão direito nele.
2. Selecione a opção Propriedades(Properties ) , conforme mostrado.

3. Alterne para a guia Compatibilidade . (Compatibility )Aqui, desative as otimizações(Disable fullscreen optimizations) de tela cheia marcando a caixa ao lado.
4. Em seguida, clique em Alterar (Change high DPI) configurações(settings) de DPI alto , conforme ilustrado abaixo.

5. Marque a caixa marcada Override high DPI scaling behavior e clique em OK .
6. Retorne à guia Compatibilidade na janela Propriedades do ( Compatibility)League of Legends(Legends Properties) e certifique-se de que:
- Execute este programa no modo de compatibilidade para: a(Run this program in compatibility mode for: ) opção está desmarcada.
- Executar este programa como uma(Run this program as an administrator) opção de administrador está marcada.

7. Por fim, clique em Apply > OK para salvar essas alterações.
Leia também: (Also Read:) Como corrigir problemas do cliente League Of Legends que não está abrindo(How To Fix League Of Legends Client Not Opening Issues)
Método 5: Ative o modo de jogo(Method 5: Enable Game Mode)
Foi relatado que, muitas vezes, jogar jogos altamente gráficos no modo de tela cheia leva a problemas de tela preta ou quedas de quadros ou problemas de som( sound issue) em League of Legends. Portanto, desabilitar o mesmo deve ajudar. Leia nosso guia sobre como abrir jogos Steam no modo( how to open Steam games in Windowed mode) de janela para fazer o mesmo.
Em vez disso, ative o Modo de Jogo(Game Mode) no Windows 10 para desfrutar de jogos sem falhas, pois os processos em segundo plano, como atualizações do Windows(Windows) , notificações etc., são interrompidos. Veja como ativar o modo de jogo(Game Mode) :
1. Digite Modo de jogo(Game mode) na barra de pesquisa do Windows .(Windows search)
2. Em seguida, clique nas configurações do modo de jogo(Game Mode settings) , conforme mostrado.

3. Aqui, ative o botão para ativar o Modo de Jogo(Game Mode) , conforme ilustrado abaixo.
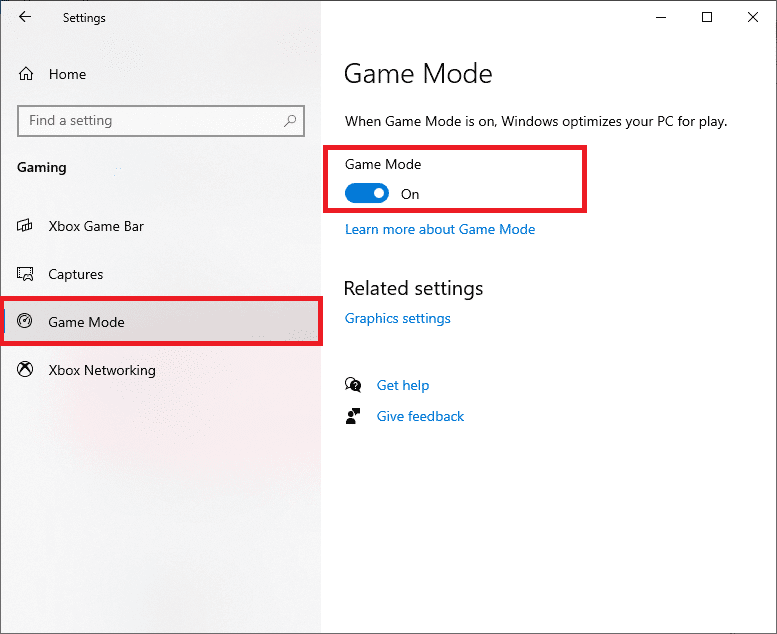
Método 6: Atualizar o Windows
(Method 6: Update Windows
)
Se o seu Windows não estiver atualizado, os arquivos ou drivers do sistema não serão compatíveis com o jogo, levando ao problema da tela preta do League of Legends no (Legends)Windows 10 . Siga as etapas abaixo mencionadas para atualizar o sistema operacional Windows(Windows OS) em seu PC:
1. Pressione as teclas (keys)Windows + I juntas para abrir as Configurações(Settings) em seu sistema.
2. Agora, selecione Atualização e segurança(Update & Security) , conforme mostrado.

3. Agora, clique em Verificar atualizações(Check for Updates) no painel direito.

4A. Clique em Instalar agora(Install now) para baixar e instalar as atualizações mais recentes.

4B. Se o seu sistema já estiver atualizado, ele mostrará a mensagem Você está atualizado .(You’re up to date)

5. Reinicie (Restart) o PC(your PC) e confirme se o problema foi resolvido.
Leia também: (Also Read: )Corrigir quedas de frames do League of Legends(Fix League of Legends Frame Drops)
Método 7: Resolver interferência de antivírus de terceiros(Method 7: Resolve Third-Party Antivirus Interference )
Em alguns casos, programas confiáveis são erroneamente impedidos por software antivírus de terceiros de serem iniciados. Pode não permitir que seu jogo estabeleça uma conexão com o servidor e cause um problema de tela preta no League of Legends . Para resolver esse problema, você pode desativar temporariamente a proteção antivírus presente em seu sistema.
Observação:(Note:) mostramos essas etapas para o Avast Antivirus como exemplo.
1. Navegue até o ícone do antivírus(Antivirus icon) na barra de tarefas(Taskbar) e clique com o botão direito nele.
Observação:(Note:) aqui mostramos as etapas do Avast Antivirus como exemplo.

2. Agora, selecione a opção de controle de escudos Avast .(Avast shields control )

3. Aqui, escolha a opção( choose the option) de acordo com sua conveniência:
- Desativar por 10 minutos
- Desativar por 1 hora
- Desativar até que o computador seja reiniciado
- Desativar permanentemente
Leia também: (Also Read:) Corrigir o bloqueio do Avast League of Legends (LOL)(Fix Avast Blocking League of Legends (LOL))
Método 8: Reinstale o League of Legends(Method 8: Reinstall League of Legends)
Se o problema associado ao LoL não puder ser resolvido assim, a melhor opção é desinstalar o jogo e instalá-lo novamente. Certifique-se de instalar a versão mais recente do jogo ao baixá-lo novamente. Aqui estão os passos para implementar o mesmo:
1. Pressione a tecla Windows , digite aplicativos(apps) e pressione Enter para iniciar a janela Aplicativos e recursos .(Apps & features)

2. Procure por League of Legends no campo de busca desta lista (search this list ) destacado abaixo.

3. Clique em League of Legends no resultado da pesquisa e clique em Desinstalar(Uninstall) .
4. Após desinstalar o jogo, procure por %appdata% para abrir a pasta AppData Roaming .

5. Clique com o botão direito do mouse na pasta League of Legends(League of Legends folder) e apague( Delete) -a.
6. Novamente, pressione a tecla Windows(Windows key) para pesquisar %LocalAppData% para abrir a pasta AppData Local .

7. Role para baixo até a pasta (folder)League of Legends e apague(Delete) -a, como antes.
Agora, você excluiu com sucesso o League of Legends e seus arquivos do seu sistema.
8. Abra um navegador da web e baixe League of Legends aqui(download League of Legends from here) .
9. Após o download, abra o arquivo de configuração(setup file) conforme mostrado abaixo.

10. Agora, clique na opção Instalar(Install ) para iniciar o processo de instalação.
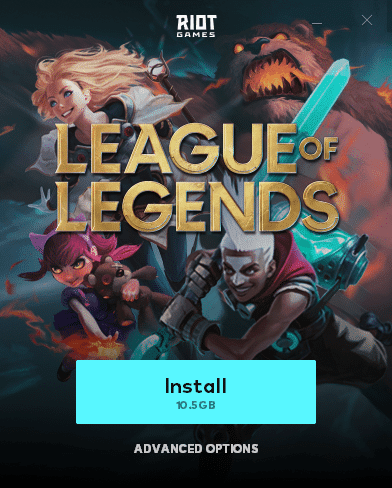
11. Siga as instruções na tela(on-screen instructions) para concluir o processo de instalação.
Método 9: Execute (Method 9: Perform Clean )a inicialização limpa do PC(Boot of PC )
Os problemas relacionados à tela preta do League of Legends após a seleção do campeão podem ser corrigidos por uma inicialização limpa de todos os serviços e arquivos essenciais em seu sistema Windows 10 , conforme explicado em nosso guia: Execute inicialização limpa no Windows 10.(Perform Clean boot in Windows 10.)
Recomendado:(Recommended:)
- Corrigir o Spotify não abrir no Windows 10(Fix Spotify Not Opening on Windows 10)
- Como atualizar o Discord(How to Update Discord)
- 5 maneiras de reparar o cliente Steam(5 Ways to Repair Steam Client)
- Corrigir o problema de queda de FPS de Overwatch(Fix Overwatch FPS Drops Issue)
Esperamos que este guia tenha sido útil e que você possa corrigir o problema de tela preta do League of Legends( League of Legends black screen) no seu dispositivo. Deixe-nos saber qual método funcionou melhor para você. Além disso, se você tiver dúvidas/sugestões sobre este artigo, sinta-se à vontade para soltá-las na seção de comentários.
Related posts
Corrigir o erro do League of Legends Directx no Windows 10
Fix League de Legends Frame Drops
Fix Black Desktop Background Em Windows 10
Fix Ca n't Change Screen Resolution em Windows 10
Fix Blue Screen de Death Error em Windows 10
Fix Media Disconnected Error em Windows 10
Fix Alt+Tab não funciona no Windows 10
Como Fix Scaling para Blurry Apps em Windows 10
Fix League de Legends Slow Download Problem
Fix Desktop Icons Continue sendo rearranjado após a atualização de criadores Windows 10
Fix Spotify não abrir em Windows 10
Fix Unable para Install DirectX em Windows 10
Fix VCRUNTIME140.dll está faltando no Windows 10
Fix Task Host Window Prevents Shut Down em Windows 10
Corrigir problemas de som do League of Legends
Corrigir PUBG não funcionando no Windows 10
Fix Microsoft Compatibility Telemetry High Disk Usage em Windows 10
Fix CD/DVD drive Não detectado após a atualização para Windows 10
Corrigir a área de trabalho remota não será Connect em Windows 10
Corrigir a tela preta no laptop Windows 10 com gráficos Intel HD
