Como comparar e mesclar apresentações do PowerPoint
OK, então todos nós sabemos o quão poderoso é o Microsoft PowerPoint quando se trata de apresentações. Mas nem todos sabem que é possível acompanhar as alterações feitas em uma apresentação. A partir deste artigo, vamos discutir como fazer isso da melhor maneira possível.
Comparar(Compare) e mesclar(Merge PowerPoint) apresentações do PowerPoint
Muitas pessoas hoje em dia estão trabalhando independentemente de casa e, como tal, os chefes podem precisar verificar as alterações feitas em uma apresentação durante um período de tempo. É um ótimo recurso que melhorou o PowerPoint de várias maneiras.
O que é necessário para rastrear alterações no PowerPoint ?
Para rastrear as alterações feitas no PowerPoint , o usuário precisa ter uma cópia do arquivo de origem, juntamente com uma cópia do arquivo de revisão. Depois de alocar os dois itens, agora é hora de abrir o arquivo PowerPoint revisado(PowerPoint)
Estes são facilmente alcançáveis, portanto, certifique-se de que tudo está à mão antes de avançar para a próxima etapa.
Leia(Read) : Como criar um diagrama de Venn no Microsoft PowerPoint.(How to create a Venn Diagram in Microsoft PowerPoint.)
Navegue para comparar e mesclar
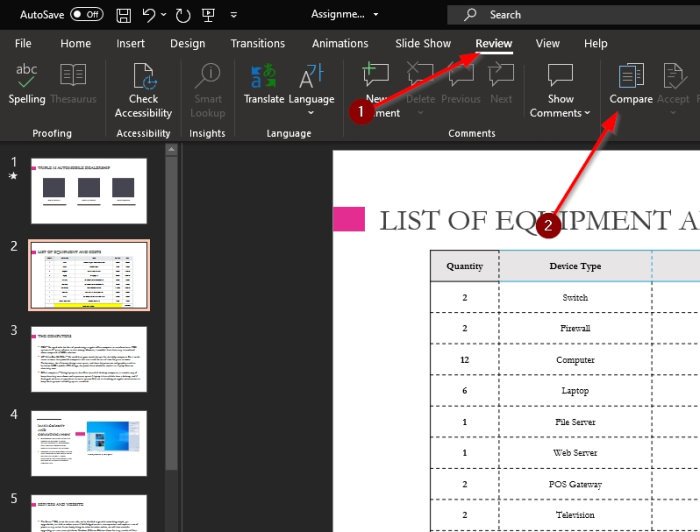
Para acessar a seção Comparar(Compare) , você deve clicar na guia Revisão(Review) no Microsoft PowerPoint e, a partir daí, selecionar Comparar(Compare) .
Depois de fazer isso, localize a outra versão do documento e aperte o botão que diz Mesclar(Merge) . Depois de fazer tudo isso, você deve ver uma seção à direita da tela chamada Revisões(Revisions) . Aqui você verá todas as alterações feitas.
Como você pode ver na imagem, uma versão da apresentação é diferente porque possui um slide adicionado. No entanto, como os dois documentos do PowerPoint(PowerPoint) foram mesclados, eles agora são uma única entidade.

Agora, o que é interessante sobre isso é o fato de que você pode ver as mudanças que foram feitas por pessoas diferentes se você fizer parte de uma equipe. A opção existe para manter o conteúdo de origem ou aceitar as alterações feitas selecionando um, alguns ou todos eles.
Devemos dizer que este é um dos melhores recursos encontrados no Microsoft PowerPoint devido à sua utilidade.
Em um momento como agora, quando a maioria das pessoas está trabalhando em casa, esse recurso deve facilitar muito as coisas para as equipes que colaboram em um único projeto.
Related posts
Como borrar uma foto no PowerPoint
Excel, Word or PowerPoint não pôde começar a última vez
Como vincular um PowerPoint presentation a outro
PowerPoint não está respondendo, congelamento, enforcamento ou parou de funcionar
Como vincular elementos, Content or Objects para um PowerPoint slide
Como adicionar créditos de rolamento em PowerPoint presentation
Como habilitar e mesclar Shapes em PowerPoint
Como objectos de grupo ou desagrupar em PowerPoint Online and Google Slides
Como criar um Photo Album em PowerPoint
Como criar e inserir um Pyramid em PowerPoint
Como adicionar um Callout em PowerPoint Slide
Como começar Word, Excel, PowerPoint, Outlook em Safe Mode
Como criar um Timeline em PowerPoint
Como comprimir todas as fotos em um PowerPoint presentation
Como compactar um PowerPoint file no Windows 10
Best grátis PowerPoint Templates para Teachers
Como inserir um Countdown Timer em um PowerPoint presentation
Como criar um picture frame animado no PowerPoint
Aumentar o número de arquivos recentes em Word, Excel, PowerPoint
Como fazer um Flowchart em PowerPoint
