Desativar verificações de requisitos de hardware para o aplicativo Mixed Reality Portal
Se você se deparar com um problema em que comprou um headset de realidade mista do Windows(Windows Mixed Reality Headset) , mas o aplicativo Mixed Reality Portal diz que os requisitos mínimos de hardware estão abaixo dos requisitos - quando você sabe que não é, você pode desabilitar as verificações de requisitos de hardware(Hardware Requirement Checks) para o aplicativo Portal de Realidade Mista .
O Windows 10(Does Windows 10) precisa do Portal de Realidade Mista(Mixed Reality Portal) ?
É necessário um fone de ouvido compatível e um PC compatível com Windows 11/10 para usar o Windows Mixed Reality(Windows Mixed Reality) . Se você estiver executando uma versão anterior do Windows , poderá acessar o Mixed Reality Portal por meio do menu Iniciar(Start) . Lembre(Bear) -se de que os requisitos de hardware do PC podem variar de acordo com os aplicativos, recursos e conteúdo disponíveis.
Desativar verificações de requisitos de hardware(Hardware Requirement Checks) para o aplicativo Mixed Reality Portal
Você pode desabilitar ou ignorar as verificações de requisitos de hardware para o aplicativo Mixed Reality Portal no (Mixed Reality Portal)Windows PC de duas maneiras;
- Ativar o modo de desenvolvedor
- Modificar o registro
Vejamos a descrição do procedimento em relação aos dois métodos.
1] Ative o modo de desenvolvedor
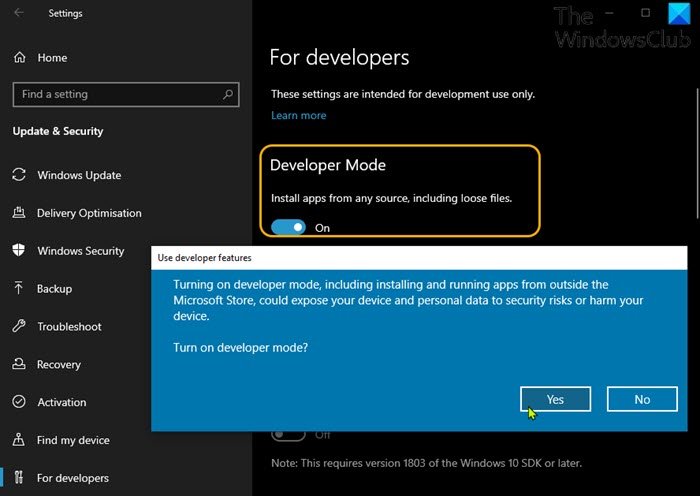
Para desabilitar ou ignorar as verificações de requisitos de hardware para o aplicativo Mixed Reality Portal no (Mixed Reality Portal)Windows PC habilitando o modo de desenvolvedor(Developer Mode) , faça o seguinte:
- Pressione a Windows key + I para abrir Configurações(open Settings) .
- Clique em Atualização e segurança(Update & Security) .
- Role para baixo e clique em Para desenvolvedores(For developers) no painel de navegação esquerdo.
- No painel direito, na seção Modo de desenvolvedor(Developer Mode) , alterne o botão para Ativar(On) para instalar aplicativos de qualquer fonte, incluindo a opção de arquivos soltos .(Install apps from any source, including loose files)
- Saia do aplicativo Configurações.
2] Modificar o registro
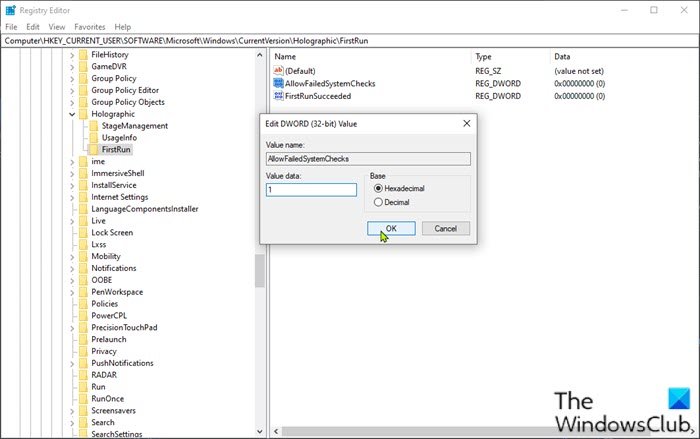
Para desabilitar ou ignorar as verificações de requisitos de hardware para o aplicativo Mixed Reality Portal no (Mixed Reality Portal)Windows PC modificando o registro, faça o seguinte:
Como esta é uma operação de registro, é recomendável fazer backup do registro(back up the registry) ou criar um ponto de restauração do sistema como medidas de precaução necessárias. Feito isso, você pode proceder da seguinte forma:
- Pressione a Windows key + R para chamar a caixa de diálogo Executar.
- Na caixa de diálogo Executar, digite regedit e pressione Enter para abrir o Editor do Registro(open Registry Editor) .
- Navegue ou vá para o caminho da chave de registro abaixo:
HKEY_CURRENT_USER\Software\Microsoft\Windows\CurrentVersion\Holographic
- No local, no painel de navegação esquerdo, clique com o botão direito do mouse na pasta Holográfica(Holographic) e selecione Novo(New) > Chave(Key) .
- Renomeie a chave como FirstRun .
- Selecione a pasta de chaves recém-criada.
- Agora, clique com o botão direito do mouse no espaço em branco no painel direito e selecione Novo(New) > Valor DWORD (32 bits)(DWORD (32-bit) Value) para criar a chave do registro
- Em seguida, renomeie a chave como AllowFailedSystemChecks e pressione Enter.
- Clique duas vezes(Double-click) na nova entrada para editar suas propriedades.
- Insira 1 no campo (V)de dados(alue data) do valor .
- Clique em OK ou pressione Enter para salvar a alteração.
Reinicie o aplicativo Mixed Reality Portal e veja se você pode clicar no botão Avançar(Next) na página de verificação de hardware. Se não, tente o seguinte:
- Ainda no painel direito, crie outro valor DWORD (32 bits)(DWORD (32-bit) Value ) e nomeie-o como FirstRunSucceeded .
- Clique duas vezes(Double-click) na nova entrada para editar suas propriedades.
- Insira 1 no campo (V)de dados(alue data) do valor .
- Clique em OK ou pressione Enter para salvar a alteração.
- Saia do Editor do Registro.
- Reinicie o computador.
Na inicialização, abra o aplicativo Mixed Reality Portal – você notará que a tela de verificação de requisitos de hardware não será exibida. Agora você pode usar seu fone de ouvido VR.
Como desabilitar o portal Windows Mixed Reality ?
Para usuários de PC que desejam desabilitar o Windows Mixed Reality(Windows Mixed Reality) em seu computador Windows 10/11, podem fazê-lo da seguinte forma; abra o aplicativo Configurações(Settings) e escolha Aplicativos(Apps) . Clique em Apps and Features e selecione Mixed Reality Portal . Agora escolha a opção Desinstalar(Uninstall) e o Windows(Windows) removerá o aplicativo do seu dispositivo.
Como atualizo o Windows Mixed Reality(Windows Mixed Reality) ?
Você pode atualizar o Windows Mixed Reality(Windows Mixed Reality) atualizando para a versão mais recente do PC para headsets de imersão (VR) do Windows Mixed Reality . Para fazer isso, basta abrir Settings > Update e segurança(Security) e selecionar Verificar atualizações(Check for updates) .
Related posts
Ligue ou desligue as configurações quando Mixed Reality Portal estiver em execução
Como para Record Video em Windows Mixed Reality em Windows PC
Como configurar as configurações Mixed Reality em Windows 10
Como tomar Screenshot em Windows Mixed Reality no PC
Mixed Reality headset & motion controller driver & downloads de software
Ativar, Disable, Uninstall Mixed Reality; Connect Desktop Microphone
Remova todos os dispositivos presentes Non no Windows 10 com Device Cleanup Tool
Best Software & Hardware Bitcoin Wallets para Windows, iOS, Android
Top 10 do Windows 10 Mini PCs para comprar
DIY PC: Construa seu próprio Computer usando essas ferramentas on-line
Top 10 PCs Desktop Windows 10 para comprar
Windows Mixed Reality headset mostra Black Screen em Windows 11/10
Como verificar RAM speed no Windows 11/10
Change Desktop and Windows Mixed Reality Input comutação
10 melhor Laptop Locks disponível on-line em Amazon
Melhores monitores USB-C para 2019
Windows Server 2022 Hardware Requisitos
Hardware firewall vs Software Firewall - Diferença
Microsoft Surface Earbuds vs Apple AirPods: Qual é melhor?
Como segurança e eliminar de forma segura computadores antigos
