Como desativar os lembretes do Outlook e o som do lembrete no Mac
Por padrão, o Outlook mostra uma notificação de lembrete com som para três coisas diferentes – e-mail de acompanhamento/sinalizado, compromissos/reuniões do Calendário e (Calendar)Tarefas(Tasks) . Se você deseja desativar o lembrete do Outlook(turn off Outlook reminder ) ou o som do lembrete( reminder sound) no Mac , veja como fazer isso. Este artigo ajuda você a encontrar métodos diferentes para interromper um som de lembrete recorrente ou único do Outlook no Mac .
Como desativar os lembretes do Outlook(Outlook Reminders) no Mac
Para desativar totalmente os lembretes do Outlook no (Outlook)Mac , siga estas etapas-
- Abra o aplicativo Outlook em seu computador.(Outlook)
- Clique no botão Outlook na barra de menu superior.
- Selecione a opção Desativar lembretes(Turn Off Reminders) .
Primeiro, você precisa abrir o aplicativo Outlook no seu computador Mac e clicar no botão Outlook na barra de menu superior. É visível ao lado do logotipo da Apple .
Depois disso, selecione a opção Desativar lembretes (Turn Off Reminders ) na lista.
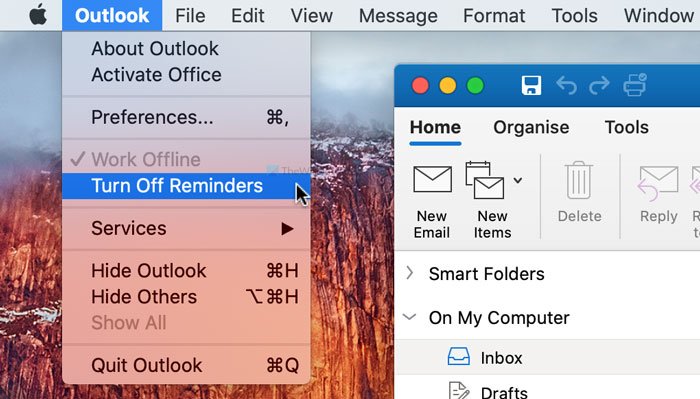
Para sua informação, ele desativa todas as notificações por email do Outlook no seu computador Mac .
No entanto, se você quiser desativar apenas o som de notificação, as etapas a seguir serão úteis para você.
Primeiro, abra o aplicativo Outlook e clique no botão Outlook na barra de menu superior. Em seguida, selecione a opção Preferências (Preferences ) .
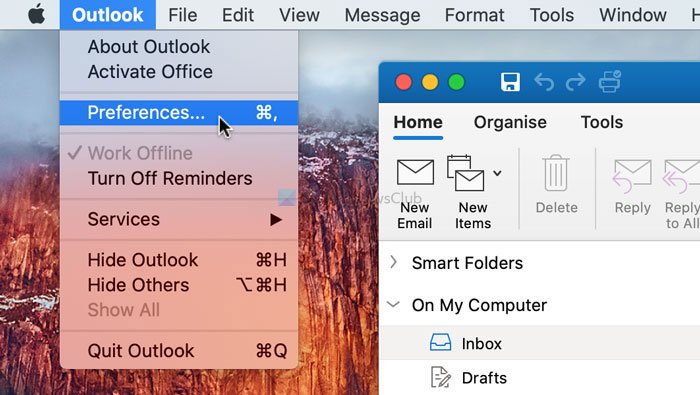
Em seguida, clique na opção Notificações e Sons (Notifications & Sounds ) e remova a marca da caixa de seleção Lembrete (Reminder ) .
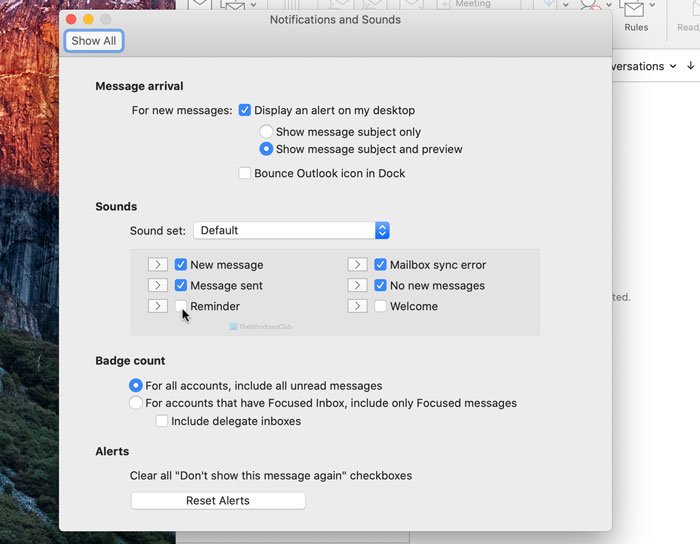
Depois disso, o Outlook não reproduzirá o som de notificação padrão(Outlook won’t play the default notification sound) no seu computador Mac.
Desativar(Turn) um lembrete de evento do Outlook para Mac
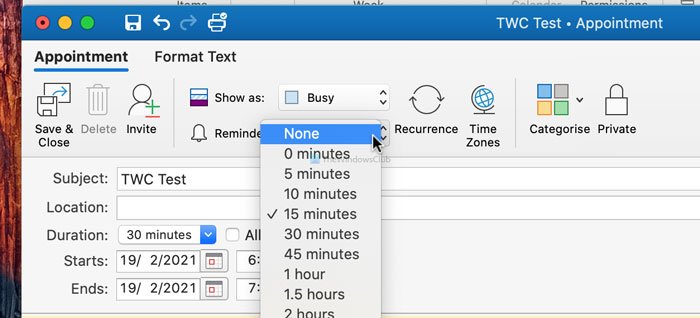
Para desativar um lembrete de evento do Outlook para Mac , siga estas etapas-
- Abra o aplicativo Outlook em seu computador.(Outlook)
- Mude para a seção Calendário(Calendar) .
- Selecione um compromisso para editar.
- Expanda o menu suspenso Lembrete .(Reminder)
- Selecione a opção Nenhum(None) na lista.
- Clique no botão Salvar e Fechar(Save & Close) .
Abra o aplicativo Outlook em seu computador e mude para a seção (Outlook)Calendário (Calendar ) . É visível no canto inferior esquerdo. Depois disso, selecione um compromisso para o qual deseja desativar o lembrete. Ele mostra um menu suspenso dizendo Lembrete(Reminder) . Expanda este menu e escolha Nenhum (None ) na lista.
Por fim, clique no botão Salvar e Fechar (Save & Close ) . É assim que você pode desativar os lembretes do Calendário do Outlook .
Desative o lembrete de tarefas do Outlook no (Outlook)Mac
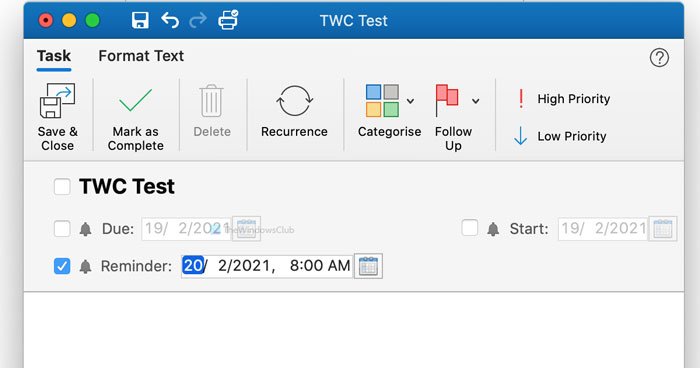
Para desativar o lembrete de tarefa do Outlook no (Outlook)Mac , siga estas etapas-
- Abra o aplicativo Outlook no seu Mac.
- Mude para a seção Tarefas(Tasks) .
- Clique duas vezes em uma tarefa.
- Remova a marca da caixa de seleção Lembrete(Reminder) .
- Clique no botão Salvar e Fechar(Save & Close) .
Se você quiser saber mais sobre essas etapas em detalhes, continue lendo.
Primeiro, abra o aplicativo Outlook no seu Mac e mude para a seção Tarefas(Tasks) no canto inferior esquerdo. Depois disso, clique duas vezes em uma tarefa que você edita e remova a marca da caixa de seleção Lembrete (Reminder ) .
Em seguida, clique no botão Salvar e Fechar (Save & Close ) .
Isso é tudo! Espero que esses guias ajudem.
Related posts
Microsoft para fazer aplicativo para Mac - Comparação com Reminders App
Como definir Outlook como o padrão Email Reader no Mac
Como suprimir o aviso AutoDiscover Redirect em Outlook para Mac
Outlook Notificações não funcionando em Mac
Outlook não pode atualizar seu banco de dados em Mac
Como remapear Mac keyboard para Windows 10
Como instalar o Windows 11 no Mac usando Parallels Desktop
Como criar, remover ou definir um Task Reminder em Outlook
Você já está sincronizando essa conta - OneDrive for Mac error
Como conecto um mouse Bluetooth ao meu Mac?
Microsoft Word encontrou um problema e precisa fechar em Mac
Como abrir Apple Numbers file em Excel em Windows PC
Você está sincronizando um account error diferente em OneDrive para Mac
Convert Mac font para fonte compatível com Windows usando DfontSplitter
Como alterar a direção de rolagem Trackpad em Windows 10 Bootcamp
Como definir Microsoft Edge como default browser no Mac
Get Mac font para Windows usando MacType or GDIPP
Como alterar o idioma em Firefox em Windows and Mac
Como chegar MacBook como rolagem em Windows latop
Como remover completamente o Microsoft Edge de Mac
