Corrigir o código de erro do driver de dispositivo 41
Corrigir o código de erro do driver de dispositivo 41:(Fix Device Driver Error Code 41:) O código de erro 41 significa que seu sistema está com problemas de driver de dispositivo e você pode verificar o status deste dispositivo no gerenciador de dispositivos por meio das propriedades. Isto é o que você vai descobrir em propriedades:
Windows successfully loaded the device driver for this hardware but cannot find the hardware device (code 41).
Há algum conflito sério entre o hardware do seu dispositivo e seus drivers, portanto, o código de erro acima. Este não é um erro BSOD ( Blue Screen Of Death ), mas isso não significa que esse erro não afetará seu sistema. Na verdade, esse erro aparece em uma janela pop após a qual seu sistema congela e você precisa reiniciar o sistema para recuperá-lo no estado de funcionamento. Portanto, este é realmente um problema muito sério que precisa ser analisado o mais rápido possível. Não se preocupe, o solucionador de problemas está aqui para corrigir esse problema, basta seguir estes métodos para se livrar do código de erro 41 no seu Gerenciador de dispositivos(Device Manager) .

Causas do código de erro do driver de dispositivo 41(Device Driver Error Code 41)
- Drivers de dispositivo corrompidos, desatualizados ou antigos.
- O registro do Windows pode estar corrompido devido a uma alteração recente de software.
- O arquivo Windows Important(Windows Important) pode estar infectado com vírus ou malware.
- Conflito de driver(Driver) com um hardware recém-instalado no sistema.
Corrigir o código de erro do driver de dispositivo 41
Certifique-se de criar um ponto de restauração(create a restore point) caso algo dê errado.
Método 1: Execute a ferramenta Fix it da (Run Fix)Microsoft
1.Visite esta página(this page) e tente identificar seu problema na lista.
2. Em seguida, clique(Click) no problema que você está enfrentando para baixar o solucionador de problemas.

3.Clique duas vezes para executar o solucionador de problemas.
4. Siga as instruções na tela para corrigir o problema.
5.Reinicialize seu PC para salvar as alterações.
Método 2: Execute o solucionador de problemas de hardware e dispositivos(Devices)
1. Pressione a Windows Key + X e selecione Painel de Controle.(Control Panel.)

2.Na caixa de pesquisa, digite solução(troubleshoot) de problemas e clique em Solução de problemas.

3. Em seguida, em Hardware e Som(Hardware and Sound) , clique em Configurar um dispositivo.(Configure a device.)
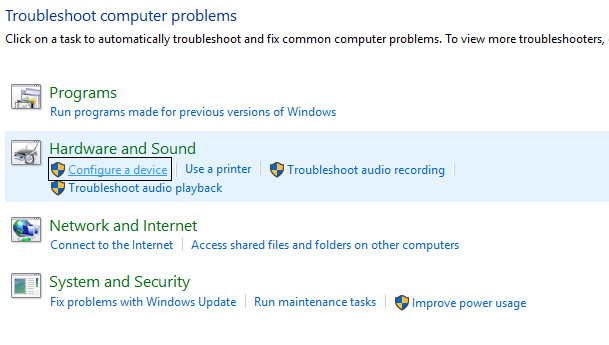
4.Clique em Avançar e deixe o solucionador de problemas corrigir automaticamente o problema com seu dispositivo.(fix the problem with your device.)
5.Reinicialize seu PC para salvar as alterações.
Método 3: Desinstale o driver de dispositivo(Device Driver) problemático .
1.Pressione a tecla Windows + R e digite “ devmgmt.msc ” e pressione Enter para abrir o Gerenciador de Dispositivos.(Device Manager.)

2.Clique com o botão direito do mouse no dispositivo com o ponto de interrogação ou ponto de exclamação amarelo próximo a ele.
3.Selecione desinstalar(uninstall) e se pedir confirmação selecione OK.

4.Repita as etapas acima para qualquer outro dispositivo com um ponto de exclamação ou interrogação.
5. Em seguida, no menu Ação, clique em Verificar alterações de hardware.(Scan for hardware changes.)

6. Reinicie o seu PC para salvar as alterações e veja se você consegue corrigir o código de erro do driver de dispositivo 41.(Fix Device Driver Error Code 41.)
Método 4: Atualize o driver problemático(Update Problematic Driver) manualmente
Você precisa baixar o driver (do site do fabricante) do dispositivo que está mostrando o código de erro 41.
1. Pressione a tecla Windows + R e digite “ devmgmt.msc ” e pressione Enter para abrir o Gerenciador de Dispositivos(Device Manager) .

2.Clique com o botão direito do mouse no dispositivo com o ponto de interrogação ou ponto de exclamação amarelo e escolha Atualizar software de driver.(Update Driver Software.)

3.Selecione Procurar software de driver no meu computador.(Browse my computer for driver software.)

4. Em seguida, clique em Deixe-me escolher em uma lista de drivers de dispositivo no meu computador.(Let me pick from a list of device drivers on my computer.)

5.Na próxima tela, clique na opção Have Disk(Have Disk option) no canto direito.

6.Clique na opção do navegador e navegue até o local onde você baixou o driver do dispositivo.
7. O arquivo que você está procurando deve ser um arquivo .inf.
8. Depois de selecionar o arquivo .inf , clique em Ok.
9.Se você vir o seguinte erro “ O Windows não pode verificar o editor deste software de driver(Windows can’t verify the publisher of this driver software) ”, clique em Instalar este software de driver mesmo assim para continuar.(Install this driver software anyway to proceed.)
10.Clique em Avançar para instalar o driver e reinicie seu PC para salvar as alterações.
Método 5: Corrigir(Fix) entradas de registro corrompidas
Nota: Antes de seguir este método, certifique-se de desinstalar qualquer software de CD/DVDDaemon Tools , etc.
1. Pressione a tecla Windows + R e digite “ regedit ” e pressione Enter para abrir o Editor do Registro(Registry Editor) .

2. Navegue até a seguinte chave de registro:
HKEY_LOCAL_MACHINE/System/CurrentControlSet/Control/Class/{4D36E965-E325-11CE-BFC1-08002BE10318}
3. Encontre UpperFilters e LowerFilters no painel direito, clique com o botão direito respectivamente e selecione delete.

4.Quando solicitado para confirmação, clique em OK.
5.Feche todas as janelas abertas e reinicie o computador.
Isso deve corrigir o código de erro do driver de dispositivo 41( Fix Device Driver Error Code 41) , mas se você ainda estiver enfrentando o problema, continue com o próximo método.
Método 6: Criar uma subchave do registro
1. Pressione a Windows Key + R , digite “regedit” e pressione Enter para abrir o Editor do Registro(Registry Editor) .

2. Agora navegue até a seguinte chave de registro:
HKEY_LOCAL_MACHINE\SYSTEM\CurrentControlSet\Services\atapi
3. Clique com o botão direito do mouse em atapi, aponte o cursor para Novo(New) e selecione a tecla.

4.Nomeie a nova chave como Controller0 e pressione Enter.
5. Clique com o botão direito do mouse em Controller0 , aponte o cursor para New e selecione o valor DWORD (32 bits).(DWORD (32-bit) value.)

4. Digite EnumDevice1( EnumDevice1) e pressione Enter.
5. Novamente clique com o botão direito do mouse em EnumDevice1 e selecione modificar.(modify.)
6. Digite 1 na caixa de dados do valor(1 in the value data box) e clique em OK.

7.Feche o Editor do Registro(Registry Editor) e reinicie o seu PC.
Método 7: Restaure seu PC
Para corrigir o código de erro 41 do driver de dispositivo(Fix Device Driver Error Code 41) , talvez seja necessário restaurar o computador para um horário de trabalho anterior usando a Restauração do sistema.(using System Restore.)
Você também pode dar uma olhada neste guia que informa como corrigir erro de dispositivo desconhecido no Gerenciador de dispositivos.(fix unknown device error in device Manager.)
É isso que você conseguiu corrigir com sucesso o código de erro do driver de dispositivo 41,(Fix device driver error code 41) mas se você ainda tiver alguma dúvida sobre a postagem acima, sinta-se à vontade para perguntar nos comentários.
Related posts
Fix Network Adapter Error Code 31 em Device Manager
Fix USB Device não Recognized Error Code 43
Corrigir o erro de driver de dispositivo periférico Bluetooth não encontrado
Como Fix Windows Update Error Code 80244010
Fix Windows Update Error Code 0x8007025D-0x2000C
Fix Windows 10 Store Error Code 0x80072efd
Fix Error Code 0x8007000D ao tentar ativar o Windows
Fix DVD/CD Rom Error Code 19 no Windows 10
Fix Destiny 2 Error Code Broccoli
Corrigir o código de erro 0x8007007f no Windows 11
Fix Windows Activation Error Code 0xC004E028
Fix Windows Update Error Code 800F0A13
Fix Windows Update Error Code 0xd0000034
Fix Windows Server Update Services Error Code 0x80072EE6
Corrigir o código de erro 0xc0000225 no Windows 10
Fix Windows Upgrade Error Code 0xe06d7363
Fix I/O Device Error em Windows 10
Fix MTP USB Device Driver Installation Falha
Fix Error Code 0x80004005: erro não especificado em Windows 10
Fix Windows Store Error Code 0x80240437
