Correção Não há armazenamento suficiente disponível para processar este erro de comando
Cada comando executado em um computador leva em consideração uma série de arquivos e espaço para que o código em segundo plano seja executado. Mas, às vezes, devido a várias limitações ou má alocação de memória ou vários outros motivos, um computador pode encontrar o erro Não há armazenamento suficiente para processar este comando nos sistemas operacionais (Not enough storage is available to process this command )Windows 10 ou Windows Server .
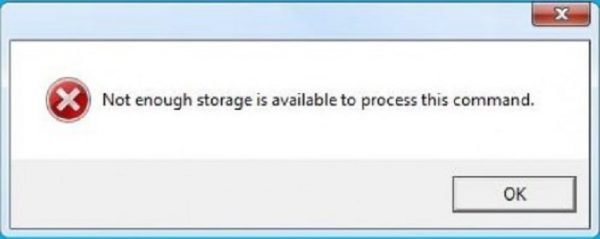
Não há armazenamento suficiente disponível para processar este comando
O método a seguir provou ser eficaz para corrigir o erro Não há armazenamento suficiente para processar este comando no (Not enough storage is available to process this command )Windows 10 e no Windows Server :
- Usando o Editor do Registro.
- Excluir arquivos temporários.
- Use DISM.
1] Usando o Editor do Registro
O DWORD IRStackSize(IRPStackSize ) é responsável por definir o intervalo de memória alocado para as tarefas e comandos a serem executados. Precisamos ampliar esse alcance.
Abra o prompt Executar ( (Run)WINKEY + R ), digite regedit e pressione Enter quando estiver conectado com uma conta de usuário(User Account) com privilégios de administrador(Administrator Privileges) .
Depois que o Editor do Registro(Registry Editor) for aberto, navegue até a seguinte chave-
Computer\HKEY_LOCAL_MACHINE\SYSTEM\CurrentControlSet\Services\LanmanServer\Parameters

Procure o DWORD chamado IRPStackSize.
Se não for encontrado, clique com o botão direito do mouse no espaço livre e selecione Novo > Valor (Value)New > DWORD (32 bits) .
Nomeie-o como IRPStackSize.
Dê um duplo clique nele e defina seus dados de valor (Value data ) para serem maiores do que o que já foi inserido . O valor máximo permitido é 0xc e o intervalo começa em 0x1.
Clique em OK.
Reinicie(Reboot) o computador para que as alterações tenham efeito.
2] Excluir arquivos temporários
Você também pode remover todos os arquivos temporários(remove all the temporary files) usando a Ferramenta de Limpeza de Disco(Disk Cleanup Tool) . Isso dará espaço para comandos e programas que estavam lutando para ganhar algum espaço para executar corretamente.
3] Usar DISM

Pode haver chances de um software de terceiros ter intervindo e configurado incorretamente os arquivos(System Files) do sistema do seu sistema operacional. Para isso, você precisa executar os comandos do DISM .
Se você inicializar em Opções avançadas de inicialização(Advanced Startup Options) , poderá selecionar Prompt de comando(Command Prompt) diretamente e prosseguir com as etapas.
Como alternativa, você pode colocar seu computador no estado de inicialização limpa(Clean Boot State) ou inicializar com uma mídia de instalação inicializável externa.
Abra o Prompt de Comando (Admin)(Command Prompt (Admin)) e digite o seguinte comando e pressione Enter :
Dism /Online /Cleanup-Image /RestoreHealth
Deixe este comando DISM ser executado e, uma vez feito, reinicie o computador e tente novamente.
Se falhar, talvez você precise usar o parâmetro /StartComponentCleanup:
Dism /Online /Cleanup-Image /StartComponentCleanup
Isso definitivamente deve corrigir o erro.(This should definitely fix the error.)
Erro relacionado(Related error) : Não há recursos de memória suficientes disponíveis para processar este comando .
Related posts
Fix Microsoft Store Login error 0x801901f4 no Windows 11/10
Fix Crypt32.dll Não encontrado ou erro ausente em Windows 11/10
Fix Falha ao carregar o erro Steamui.dll no Windows 10
Fix ShellExecuteEx falhou; Código error 8235 em Windows10
Fix Application Load Error 5:0000065434 no Windows 10
Fix Bdeunlock.exe Bad image, System Error ou não responde erros
Fix Logitech Setpoint Runtime error no Windows 10
Fix Upgrade Errors 0xC190020c, 0xc190020d, 0xc190020E, 0xc190020f
Fix Error 0xc00000e9 no Windows 11/10
Fix PXE-E61, insuficiência Media test, check cable boot error no Windows 10
Fix Microsoft Office Error Code 0x426-0x0
Fix OOBEKEYBOARD, OOBELOCAL, OOBEREGION erros no Windows
Fix NVIDIA GeForce Experience Erro 0x0003 no Windows 10
Fix WpnUserService.dll Error em Windows 11/10
erro Fix Invalid MS-DOS Function file no Windows 10
Fix d3dx dll file está faltando erros no Windows 11/10
Fix Invalid Depot Configuration Steam Error em Windows 10
Fix Mirrored Volume faltando depois de reinstalar o Windows 11/10
Fix Não há discos fixos para mostrar Diskpart error
Fix Error Code 30038-28 Ao atualizar o Office
