Como suprimir o aviso de redirecionamento de descoberta automática no Outlook para Mac
Ao usar o Outlook no Mac com o Office 365 , você pode receber um aviso dizendo — O Outlook foi redirecionado para o servidor autodiscover-s.outlook.com para obter novas configurações para sua conta, Deseja permitir que este servidor defina suas configurações(Outlook was redirected to the server autodiscover-s.outlook.com to get new settings for your account, Do you want to allow this server to configure your settings) ? Neste post, mostrarei como você pode desabilitar ou habilitar a Descoberta Automática(Auto Discover) para Outlook no Mac com o Office 365 .
O Outlook foi redirecionado para o servidor autodiscover-s.outlook.com para obter novas configurações para sua conta(Outlook was redirected to the server autodiscover-s.outlook.com to get new settings for your account)
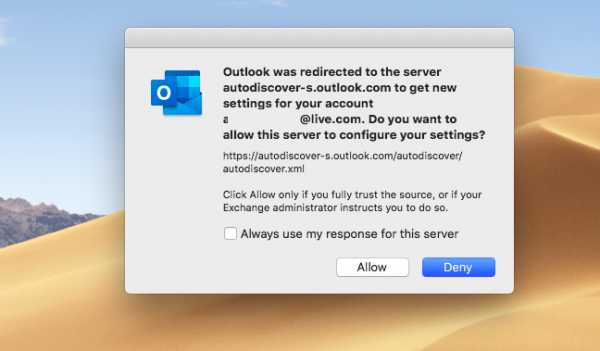
A URL exibida é https://autodiscover-s.outlook.com/autodiscover/autodiscover.xml . Você deve clicar em Permitir(Allow) somente se confiar na fonte de sua troca ou se o administrador o instruir a fazê-lo.
Você pode marcar a caixa e clicar em Permitir(Allow) ou negar. Se você não marcar a caixa, será solicitado sempre que iniciar o Outlook .
Como suprimir o aviso de redirecionamento de descoberta automática no (AutoDiscover Redirect)Outlook para Mac
Quando o Microsoft Outlook 2016(Microsoft Outlook 2016) para Mac se conecta a uma conta do Office 365(Office 365) , a Descoberta Automática(Autodiscover) é redirecionada de HTTP para HTTPS . É aqui que você recebe a mensagem de aviso. Se você optar por permitir e confiar na fonte, não será solicitado novamente.
Desabilitar ou habilitar a descoberta automática(Auto Discover) para Outlook no Mac com o Office 365
Supondo que você não queira, e seu administrador também sugira que não faça isso, veja como você pode desabilitar o prompt de descoberta automática do Outlook no Mac . Siga(Follow) os passos:
- Saia do Outlook se estiver em execução.
- Press Command + Spacebar de espaço e digite Terminal .
- Quando ele aparecer na pesquisa, selecione-o usando a seta para baixo e abra-o.
- Digite(Enter) o seguinte comando na janela Terminal e pressione Enter .
defaults write com.microsoft.Outlook TrustO365AutodiscoverRedirect -bool true
- Feche o terminal.
Se você quiser desabilitar, use false em vez disso.
A preferência TrustO365AutodiscoverRedirect pode ser configurada para usar os seguintes valores:
| Settings Value | Details |
|---|---|
| true | Don’t prompt for trusted Office 365 endpoints. Outlook defines what URLs are trusted, and this is not configurable. |
| false | Outlook will use the default behavior, which is to prompt when Autodiscover Redirects occur. |
| if the value is not present | Outlook will use the default behavior, which is to prompt when Autodiscover Redirects occur. |
Poste isso, você não receberá nenhuma mensagem sobre permitir e confiar na fonte de URL para seu Outlook no Mac .
I hope this bit helps!
Related posts
Janelas 365 Cloud PC Details, Price, Release Date, FAQ
Create email Regras para prevenir Ransomware no negócio Microsoft 365
Microsoft 365 Business vs Business Essentials vs Business Premium
Como desativar Picture Compression em Office 365 aplicativos
Como a assinatura share Office 365 com amigos e familiares
Como cancelar Office 365 Subscription ou parada Auto renewal
Quais aplicativos Microsoft 365 incluem?
OneDrive não é provisionado para este usuário - Officer 365 Error
Sorry, não podemos chegar a sua conta agora erro na Office 365 aplicativos
Fix Microsoft Outlook Error 0x80040115 no Windows 10
Os seguintes produtos não podem ser instaladas ao mesmo time Office 365
Como migrar de Google Workspace para Microsoft 365
Unblock, Recover A Blocked ou Suspenso Outlook or Microsoft account
Como remover o Search Bar no Office 365 Title Bar
Como definir Outlook como o padrão Email Reader no Mac
Microsoft Exchange administrator requer você sair e reiniciar Outlook
Não é possível iniciar o Microsoft Outlook, não pode abrir o Outlook window
O que é Microsoft 365? FAQ e tudo que você precisa saber
Product error Fix Microsoft 365 Unlicensed em Office apps
Sorry, estamos tendo alguns problemas de servidores temporários - Aplicativos Office 365
