Como criar uma pasta no Google Docs e acessá-la.
O Google Docs(Google Docs) é uma ótima ferramenta de processamento de texto gratuita. É considerado muito amigável para a colaboração. Em média, para quem usa o Google Docs(Google Docs) para uso profissional, serão criados pelo menos 200 documentos. Você pode classificá-los por seus nomes, últimas strings criadas ou modificadas, etc. Mesmo com tudo isso, encontrar o que você precisa é uma tarefa monumental.
Das centenas de documentos que você criou, classificá-los é um processo demorado. Não é se você criar pastas(create folders) e adicionar os documentos a elas com base em sua escolha, como um mês, tópico, etc. Suponha que(Suppose) você crie pastas para o mês e adicione todos os documentos(Docs) que criou naquele mês a essa pasta, ele economiza seu tempo em passar por eles. Vamos ver como podemos criar pastas no Google Docs(create folders in Google Docs) e adicionar documentos a elas.
Criar uma pasta no Google Docs
Uma coisa que você deve lembrar é que, embora você crie pastas no Google Docs , elas são salvas em seu Google Drive . Você vê essas pastas entre as muitas pastas que tem no Google Drive . Você pode criar pastas no Google Drive diretamente e arquivos de filme. Mas aqui, criamos uma pasta do Google Docs no Google Drive e adicionamos o Docs a ela no próprio Google Docs .
Para criar uma pasta no Google Docs e adicionar um arquivo:
- Abra um documento e clique no ícone Pasta(Folder)
- Em seguida, clique no ícone Nova pasta
- Nomeie a pasta
- Mova Doc(Move Doc) para a pasta que você criou
Vamos ver as instruções em detalhes.
Abra um documento(Open a document) que você já criou no Google Docs e clique no ícone da (icon )pasta(Folder) ao lado do nome do arquivo. Em seguida, clique no ícone Nova pasta(New Folder icon) na parte inferior da caixa Meu disco(My Drive ) .
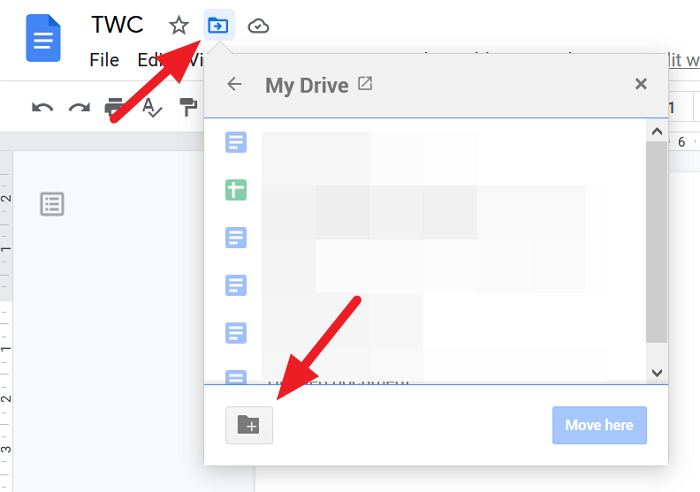
Agora, digite o nome(Enter the name) da pasta na caixa de texto e clique no ícone Tick para salvá-lo.(Tick )
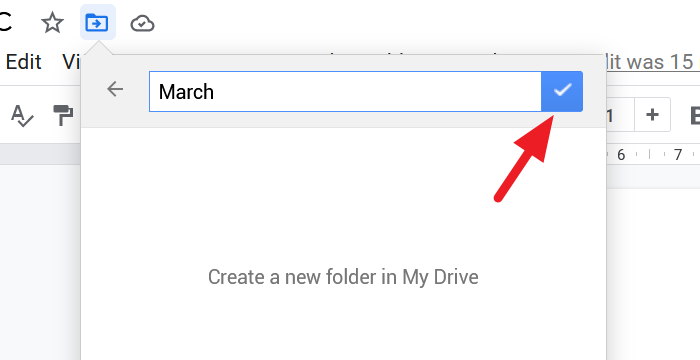
Você pode mover o documento para a pasta recém-criada. Para movê-lo, clique no botão Mover aqui(Move here) na parte inferior da caixa de pasta. Se você não quiser mover, clique no x na parte superior da caixa.
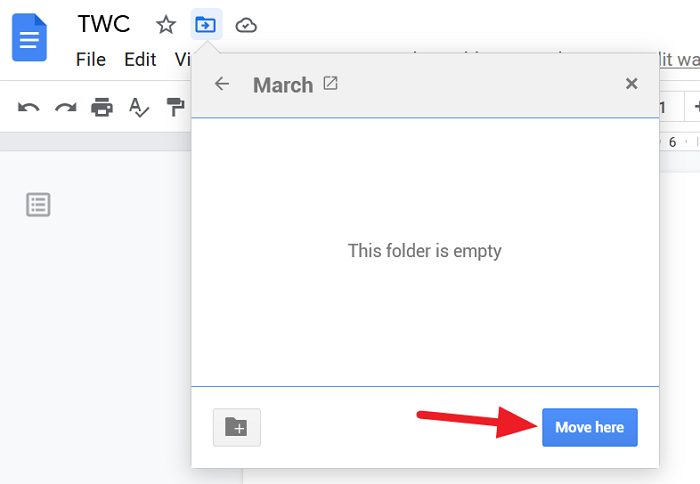
Como acessar pastas do Google Docs
Para acessar todas as pastas que você criou no Google Docs sem ir ao Google Drive , vá para a página inicial do Google Docs(go to the Google Docs homepage) e clique no ícone de pasta (Folder Icon ) para abrir a caixa de diálogo do seletor de arquivos.
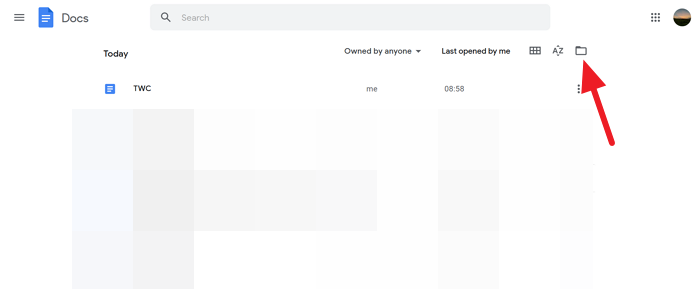
Você verá a caixa de diálogo Abrir um arquivo chamada seletor de arquivos no Google Docs . Nessa caixa de diálogo, você verá documentos e uma lista de pastas que você criou para documentos.
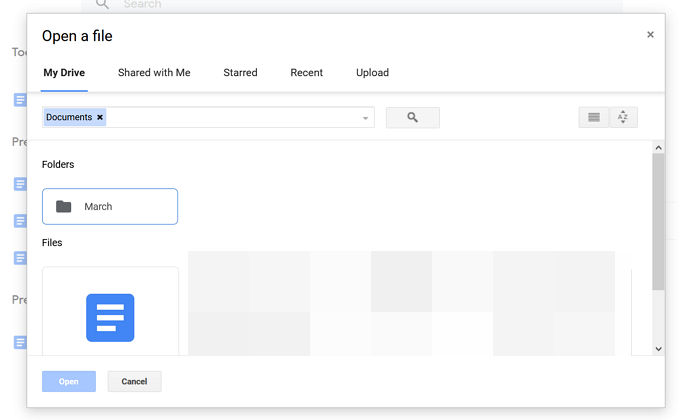
Esta é uma técnica simples que economiza muito tempo.
Esperamos que este guia ajude você a criar pastas no Google Docs e acessá-las no Google Docs . Se você tiver alguma dúvida ou sugestão, por favor, comente abaixo na seção de comentários.
Leia a seguir(Read next) : Como mesclar e desfazer a mesclagem de células em uma tabela do Google Doc(How to merge and unmerge Cells in a Google Doc Table) .
Related posts
Como girar o texto no aplicativo da Web Google Sheets
Como criar um Drop Cap em Google Docs em poucos minutos
Fix Google Docs Spellcheck não funciona corretamente
Como inserir Text Box em Google Docs
Como fazer Google Slides loop sem publicar
Como adicionar Citations and References em Google Docs
Como adicionar um Watermark em Google Docs
Best Invoice Templates para Google Docs para Freelancers, Small Business
Como inserir WordArt em Google Sheets usando Google Desenhos
Como usar Distração-Free Mode em Google Docs and Google Slides
Como você envolve texto em torno de uma foto em Google Docs
Como adicionar e editar Tables em Google Docs O caminho mais fácil
Melhores complementos Google Sheets para melhorar a produtividade
Como conectar Google Sheets com Excel
Como adicionar Caption para Images em Google Docs
Como duplo espaço em Google Docs
Como converter Documents para PDF com Google Docs usando um navegador
Como baixar e salvar imagens de Google Docs
Como voltar a desaparecimento Menu Toolbar em Google Docs
Como camada e grupo Images em Google Docs
