Criar várias pastas usando o prompt de comando e o PowerShell
Criar novas pastas(Creating new folders) no seu PC com Windows 11/10 é realmente muito fácil, basta clicar com o botão direito do mouse > New > Select Folder . Mas criar muitas pastas manualmente como essa pode ser um pouco demorado. Felizmente, existem opções onde você pode criar várias pastas de uma só vez. Nesta postagem, aprenderemos sobre como criar várias pastas no seu PC com Windows 10 usando o Prompt de Comando(Command Prompt) e o PowerShell .
Como criar várias pastas(Multiple Folders) usando o prompt de comando(Command Prompt)
Para abrir o Prompt de Comando(Command Prompt) , basta clicar no ícone do Windows no teclado e digitar cmd na caixa de pesquisa.
Escolha Prompt(Choose Command Prompt) de Comando nos resultados e isso abrirá a caixa Prompt de Comando(Command Prompt) para você.

O diretório aqui, por padrão, é definido como pasta do usuário(User folder) , mas você pode alterar o diretório em cmd no(change the directory in cmd) qual deseja criar essas pastas.

Agora, quando o diretório estiver definido, posso criar quantas pastas quiser apenas digitando o comando aqui.
Digite o seguinte e pressione Enter:
md 11 22 33 44 55 66 77
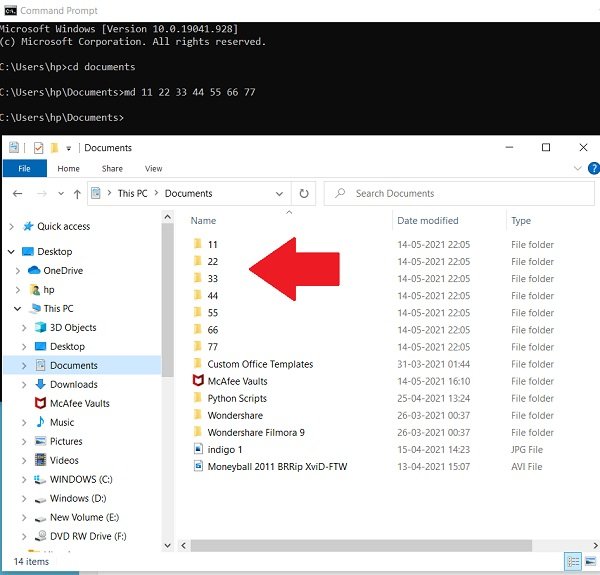
Vá e verifique seus Documentos, (Documents, ) você verá todas essas pastas criadas.
Relacionado(Related) : Como criar várias pastas ao mesmo tempo no Windows(How to create multiple folders at once in Windows) .
Como criar várias pastas usando o PowerShell
Da mesma forma que fizemos para o prompt(Command Prompt) de comando , clicaremos no ícone do Windows no teclado e (Windows)digitaremos PowerShell(PowerShell) na caixa de pesquisa. Clique(Click) no Windows PowerShell e abra-o.

Igual ao CMD , o PowerShell também abrirá com você na pasta do usuário por padrão, mas sim, você também pode alterar o diretório aqui.
Altere o Diretório(Directory) para Documentos(Documents) ou qualquer diretório que você queira escolher. Digite o seguinte e pressione Enter:
cd Documents

Digite o comando e pressione Enter:
"alpha", "beta", "gamma", "delta" | %{New-Item -Name "$_" -ItemType "Directory"}

Você verá as pastas recém-criadas!
DICA(TIP) : Você também pode criar várias pastas de uma vez usando o Excel(create multiple folders at once using Excel) e economizar seu tempo.
Related posts
Como ALWAYS Run Command Prompt and PowerShell como Administrator
Como redefinir PowerShell and Command Prompt para configurações padrão
Find File and Folder Ownership information usando Command Prompt
Como alternar entre CMD and PowerShell em Windows Terminal
Delete A Folder or File usando Command Prompt (CMD)
Como matar um processo usando Command Line em Windows 10
Como contar os arquivos em uma pasta usando PowerShell, CMD ou File Explorer
Replace Powershell com Command Prompt no Windows 10 Start Menu
Abra o prompt de comando na pasta usando o Windows Explorer
Find Windows 10 Product Key usando Command Prompt or PowerShell
Como atualizar drivers usando Command Prompt em Windows 10
Command Prompt Tips básico para Windows 10
TAB key para Auto-complete não funciona no Command Prompt
Advanced Command Prompt or CMD Tricks para Windows 10
Como abrir Command Prompt em uma pasta em Windows 10
Prompt de Comando (CMD) - 8 comandos de rede que você deve conhecer
Como executar comandos Command Prompt com um Desktop Shortcut
Comandos úteis para gerenciar arquivos e pastas usando Command Prompt
Qual modelo é meu Windows 10 PC, laptop ou tablet? 8 maneiras de descobrir
Como faço para visualizar todos os usuários em uma Windows computer? (5 maneiras)
