10 coisas legais para fazer com um Chromebook
Embora o hardware dos Chromebooks não seja tão poderoso quanto os computadores Windows e macOS, o ChromeOS é um sistema operacional rico em recursos. Aqui estão alguns recursos ocultos, divertidos e interessantes disponíveis no ChromeOS .

1. Use seu Chromebook como segundo monitor
Aplicativos(Apps) como o Duet Display podem converter seu Chromebook em um monitor externo improvisado para computadores Windows e Mac . Tudo o que você precisa fazer é instalar o aplicativo em seus dispositivos e conectá-los à mesma rede Wi-Fi . Consulte nosso tutorial sobre como usar Chromebooks como monitores secundários(tutorial on using Chromebooks as secondary monitors) para obter instruções passo a passo.
2. Instale(Install) e execute aplicativos Linux(Run Linux Applications) no ChromeOS
O ChromeOS(ChromeOS) é um sistema operacional baseado em Linux que executa aplicativos (Linux)Android por padrão. No entanto, você pode expandir seus recursos instalando e executando aplicativos Linux por meio do ambiente de desenvolvimento do Linux .
Vá para Configurações(Settings) > Avançado(Advanced) > Desenvolvedores(Developers) > Ambiente de desenvolvimento Linux(Linux development environment) e selecione o botão Ativar(Turn on) .
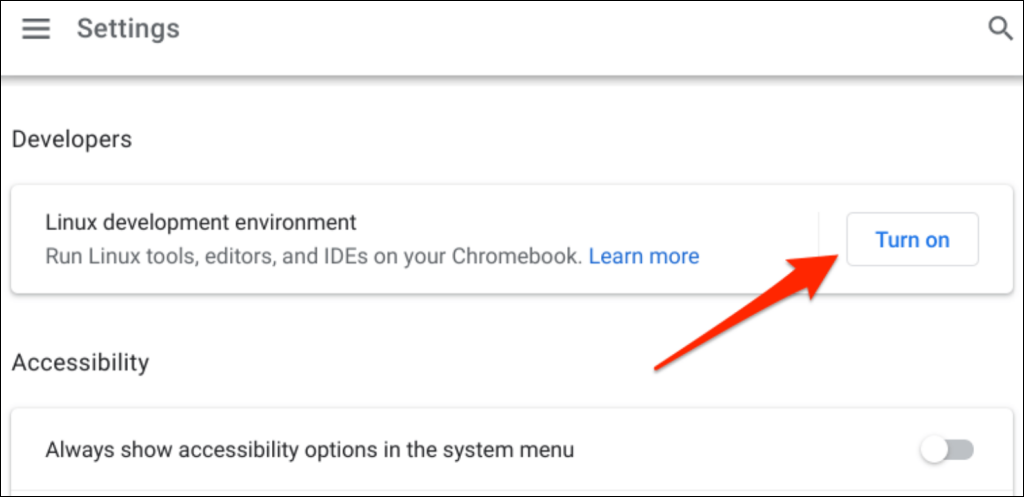
Consulte nosso tutorial sobre como instalar e executar aplicativos Linux no Chromebook(installing and running Linux apps on Chromebook) para obter instruções passo a passo.
Observação:(Note:) o ambiente de desenvolvimento do Linux(Linux) está disponível no Chrome OS 69 e versões posteriores. Atualize seu Chromebook se o ambiente de desenvolvimento do Linux estiver ausente no menu de configurações do desenvolvedor.
3. Jogue videogames no Chromebook

Embora os Chromebooks não tenham hardware para lidar com jogos de última geração, você ainda pode jogar jogos Android e Linux no ChromeOS . Os Chromebooks(Chromebooks) também oferecem suporte a plataformas de jogos em nuvem, como Microsoft Project xCloud e Nvidia GeForce NOW .
Você pode instalar jogos Android nativos da (Android)Google Play Store ou carregá(sideload) -los de sites de download de APK(APK download websites) . Recomendamos a instalação do Roblox - a(Roblox—the) plataforma tem mais de 40 milhões de jogos(over 40 million games) e permite que você se conecte com jogadores do mundo todo. Confira esta compilação dos melhores jogos para jogar no seu Chromebook(best games to play on your Chromebook) .
4. Proteja seus olhos com o Night Light no ChromeOS

A exposição constante à luz azul é ruim para os olhos. Ele mexe com seu padrão de sono e causa insônia a longo prazo. O recurso "Night Light" do ChromeOS altera a cor da tela do seu Chromebook(changes your Chromebook’s screen color) e ajuda você a adormecer mais rápido à noite.
Vá para Configurações(Settings) > Dispositivo(Device) > Monitores(Displays) e ative a Luz noturna(Night Light) . Você pode personalizar a “Temperatura da cor” e definir uma programação de Luz Noturna(Night Light) .

5. Crie áreas de trabalho virtuais(Create Virtual Desktops) no ChromeOS
Áreas(Desktops) de trabalho virtuais (ou mesas(Desks) ) ajudam você a organizar aplicativos, melhorar o foco e minimizar a desordem. Um bom uso para o Desks é executar aplicativos relacionados em ambientes separados. Por exemplo, você pode criar mesas individuais para aplicativos de trabalho, jogos, entretenimento e mídia social.
- Pressione a tecla Mostrar janelas(Show windows key) ou deslize três dedos para cima no touchpad para abrir o menu de visão geral.

- Selecione o ícone(plus icon) de adição ( + ) na parte superior da tela para criar uma área de trabalho virtual.

Dica profissional:(Pro Tip:) use o atalho de teclado Shift + Pesquisar(Search) + sinal de igual(Equal sign ) ( = ) para criar áreas de trabalho virtuais em seu Chromebook .

Você pode criar até oito áreas de trabalho virtuais em seu Chromebook . O ChromeOS(ChromeOS) também permite que você renomeie suas mesas, reorganize-as e mova aplicativos entre as mesas. Leia nosso tutorial sobre como gerenciar desktops virtuais (mesas) no ChromeOS(managing virtual desktops (desks) in ChromeOS) para obter mais informações.
6. Converta seu Chromebook em um tablet
Os Chromebooks(Chromebooks) conversíveis com telas sensíveis ao toque funcionam como tablets e laptops tradicionais. O ChromeOS(ChromeOS) ativa automaticamente o modo tablet quando você vira o Chromebook sobre a dobradiça em um tablet.
No modo tablet(tablet mode) , você pode tirar fotos ou capturas de tela com os botões liga/desliga e de volume do Chromebook. O teclado na tela aparece quando você toca em uma caixa de texto.

Verifique se o seu Chromebook tem uma dobradiça de 360 graus antes de virar a tela. Verifique o manual de instruções do seu Chromebook ou o site do fabricante para ver as especificações técnicas.(Chromebook)
Observação:(Note:) conectar um mouse ao seu Chromebook o alterna automaticamente para o modo laptop.
7. Use o desbloqueio do smartphone(Smartphone Unlock) para ChromeOS
O recurso ChromeOS Smart Lock(ChromeOS Smart Lock) permite que você desbloqueie seu Chromebook usando seu telefone Android(unlock your Chromebook using your Android phone) . Seu Chromebook e telefone devem estar vinculados à mesma conta do Google (pessoal) para usar o Smart Lock(Smart Lock) .
- Vá para Configurações(Settings) > Dispositivos conectados(Connected devices) e selecione o botão Configurar ao(Set up) lado de “ Telefone Android . ” Siga(” Follow) as instruções na tela para vincular seu telefone e o Chromebook .

- Depois, toque no ícone do telefone(phone icon) no canto inferior direito da tela e selecione o ícone de roda dentada(gear icon) .

- Selecione Bloqueio inteligente(Smart Lock) .

- Ative o Smart Lock(Smart Lock) e escolha sua opção de bloqueio de tela preferida.

“ Desbloquear(Unlock) dispositivo apenas” desbloqueia seu Chromebook com seu telefone, enquanto “ Desbloquear(Unlock) dispositivo e fazer login na Conta do Google ” desbloqueia remotamente seu Chromebook e faz login em sua conta do Google .
Para desbloquear seu Chromebook com o Smart Lock , aproxime seu telefone do Chromebook e selecione o ícone ou a imagem do perfil na tela de login.
O Smart Lock(Smart Lock) está disponível em Chromebooks com ChromeOS M89 ou mais recente. Atualize seu Chromebook ( Configurações(Settings) > Sobre o ChromeOS(About ChromeOS) > Verificar atualizações(Check for updates) ) se não conseguir configurar seu dispositivo Android .

Seu telefone Android complementar também deve ter o (Android)Android v5.1 ou mais recente. Vá para Configurações(Settings) > Sistema(System) > Atualização do sistema(System update) ou Atualização de software(Software update) para atualizar seu telefone para a versão mais recente do Android(latest Android version) .
Observação: (Note:) o Desbloqueio inteligente(Smart Unlock) pode não estar disponível se o Chromebook for gerenciado por sua escola(Chromebook’s managed by your school) , trabalho ou empresa.
8. Transmita ou baixe (Download) filmes(Movies) no Chromebook
Os Chromebooks(Chromebooks) oferecem suporte aos aplicativos Android dos principais serviços de streaming de vídeo sob demanda, como Netflix, Amazon Prime Video, Hulu , Disney Plus etc. Instale esses aplicativos de streaming(streaming apps) em seu Chromebook e transmita ou baixe seus filmes ou programas de TV favoritos.
9. Execute tarefas mais rapidamente(Tasks Faster) com os atalhos de teclado do ChromeOS(ChromeOS Keyboard Shortcuts)
O ChromeOS possui atalhos de teclado(ChromeOS has keyboard shortcuts) para editar texto, navegar em páginas da web, modificar as configurações do sistema e executar tarefas diárias rapidamente. Você encontrará todos os atalhos de teclado no aplicativo Atalhos .(Shortcuts)

Pressione Ctrl + Alt + ? (ponto de interrogação) ou Ctrl + Alt + / (barra) para abrir o aplicativo Atalhos .(Shortcuts)

10. Familiarize-se com o Google Assistant(Google Assistant) no ChromeOS
O Google Assistant pode facilitar sua vida(Google Assistant can make your life easier) quando usado corretamente. Usando comandos de voz, você pode convocar o assistente virtual para executar tarefas (criar listas de compras, definir lembretes, controlar o brilho da tela, iniciar aplicativos etc.).
Vá para Configurações(Settings) > Pesquisa e Assistente(Search and Assistant) e ative o Assistente do Google(Google Assistant) . Em seguida(Afterward) , defina o prompt de voz “Hey Google” como Sempre ativado(Always on) ou Ativado (recomendado)(On (Recommended)) e siga as instruções na tela para configurar a correspondência de voz.

Observação:(Note:) fazer com que seu Chromebook sempre ouça o “Hey Google”. prompt de voz aumenta a drenagem da bateria. Defina o prompt "Hey Google" como "On (Recomendado" para minimizar o uso da bateria do Google Assistant em seu Chromebook(battery usage on your Chromebook) .
Consulte nosso tutorial Google Assistant para Chromebook(Google Assistant for Chromebook) para obter mais informações sobre como configurar e usar o assistente virtual.
Os Chromebooks são legais e sofisticados
Essas dicas ajudarão você a aproveitar ao máximo seu Chromebook . Você pode fazer coisas ainda mais legais: instalar aplicativos de desenho(install drawing apps) , conectar fones de ouvido Bluetooth(connect Bluetooth headphones) , configurar uma VPN(set up a VPN) , etc. Quanto mais você usa seu Chromebook, mais recursos você descobre.
Related posts
Revisão do Livro - O Guia Geek How-To para Windows 8
Instalando plug-ins do GIMP: um guia de instruções
Como baixar o instalador offline do Google Chrome (autônomo)
Desativar o controle de conta de usuário (UAC) para um aplicativo específico
8 das melhores ideias de tecnologia para lidar com o auto-isolamento
Como fazer um formulário preenchível do Google Docs com tabelas
Como converter arquivos IMG para ISO
Desinstale e reinstale o IE no Windows 7
Como proteger um PDF com senha para mantê-lo seguro
Como baixar um vídeo de qualquer site
Como atualizar o Raspberry Pi
Usando a interface da Web de transmissão
Como ativar a autenticação do Steam Guard
Como usar a rede privada do Firefox para se proteger online
Como ver páginas e arquivos em cache do seu navegador
Como abrir um arquivo bloqueado quando outro programa está usando
Como digitalizar um código QR no iPhone e Android
Como excluir a pasta Windows.old no Windows 7/8/10
Como alterar o SSID do seu roteador e por que você deveria
Faça um aplicativo da Web funcionar como um aplicativo de desktop
