Como adicionar data de expiração a emails no Outlook
O Outlook(Outlook) é um cliente-servidor de e-mail criado pela Microsoft . Ele oferece várias funções, como(several functions like) gerenciamento de contatos e tarefas, registro de diário, agendamento de calendário para reuniões e se concentra principalmente na troca de informações por e-mail. É comumente usado por empresas para comunicação oficial e compartilhamento de dados. Há, portanto, às vezes a necessidade de adicionar uma data de expiração às mensagens. Esta postagem irá guiá-lo para adicionar uma data de expiração aos e-mails no Outlook .
Uma vez que a data de expiração de um e-mail tenha passado, o e-mail ainda pode ser acessado por ele mostrará que a data de expiração passou e o e-mail não pode ser visto. O usuário pode enviar ou receber e-mails mesmo após a data de expiração. Este método sincroniza os e-mails importantes dos usuários para evitar confusão no gerenciamento de e-mails em massa.
Adicionar data de expiração(Add Expiration Date) aos emails no Outlook
A data de validade nos e-mails ajuda o usuário a separar os e-mails importantes daqueles que não são mais úteis agora. Ele pode ser adicionado a e-mails recebidos e compostos. Assim que o e-mail ultrapassar a data de validade, o formato e o visual do e-mail serão alterados, para que o próprio usuário possa distinguir entre e-mails expirados e úteis.
Para adicionar data(Date) de expiração aos e-mails no Outlook , siga este método:
- Abra o aplicativo Outlook e entre usando suas credenciais.
- Vá para New Email > Message > Tags > Extension Arrow .
- Marque(Mark) a caixa de seleção "Expira após" na janela Propriedades .(Properties)
- Em seguida, especifique a Data de expiração.
Para começar, abra o aplicativo Outlook e insira as credenciais de login.
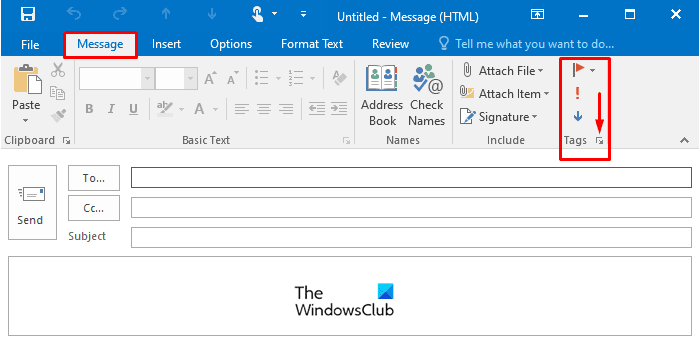
Abra uma janela Novo e-mail(New Email) para adicionar a data de expiração no e-mail composto.
Dentro da janela Novo e-mail(New Email) , mude para a faixa Mensagem e clique na (Message)Seta de extensão(Extension Arrow) que está disponível dentro das Marcas(Tags) , conforme mostrado na figura.
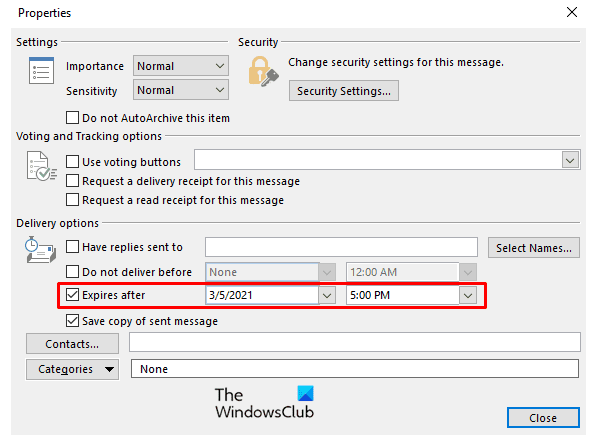
Depois de clicar na seta de extensão(Extension Arrow) , ela abrirá a janela Propriedades . (Properties)Dentro das Propriedades(Properties) , marque Expira Após(Expires After) e especifique a Data de Expiração(Expiration Date) conforme a escolha.
O e-mail expirado(Expired) ainda pode ser lido e enviado pelo usuário, apenas o visual do e-mail expirado será alterado.
A data de expiração pode ser adicionada ao email recebido para classificar emails úteis e não úteis. Abra(Open) o e-mail recebido no qual você deseja adicionar a data de validade.
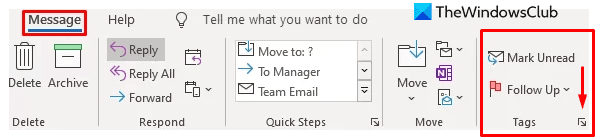
Sob a Mensagem(Message) , a faixa de opções clica na Seta de Extensão(Extension Arrow) nas Marcas(Tags) para abrir a Janela (Window)Propriedades(Properties) .
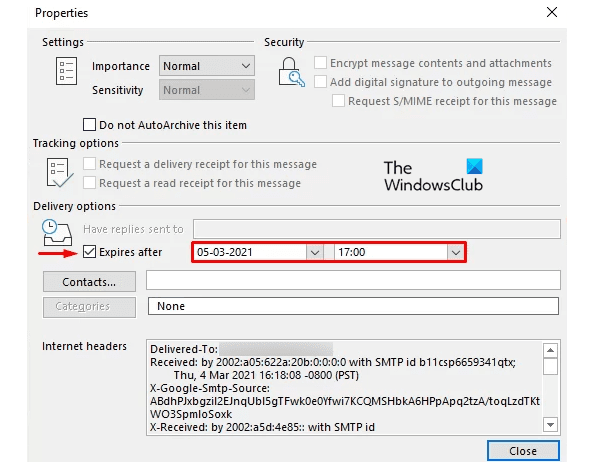
Na página seguinte, marque a caixa de seleção ao lado da opção Expira após(Expires After) e especifique a Data e Hora(Date and Time) de expiração.
Da mesma forma, você também pode adicionar uma data de expiração aos e-mails no Gmail(add an Expiration Date to Emails in Gmail) .
Related posts
Como definir Expiration Date and Time para e-mails em Outlook
Definir uma data de expiração nos arquivos compartilhados do Google Drive
Pesquisar e-mail do Outlook por remetente, data, palavra-chave, tamanho e mais
Precisa ver seu e-mail da semana passada? Como pesquisar o Outlook por data
Definir um Password Expiration Date para Microsoft Account and Local Account
Outlook Error 80041004 Sincronizando seu folder hierarchy
Corrigir o custom dictionary não está disponível para ser atualizado em Outlook
Outlook não salvar senhas em Windows 10
Como instalar o Outlook no Web como um Progressive Web App
Outlook.com não está a receber ou enviar e-mails
Enviar ou receber error 0x800CCC0F relatado no Outlook
Como criar e adicionar Holidays para Outlook Calendar
Como arquivar Emails e recuperar e-mails arquivados Outlook
Onde está Outlook.exe location no Windows 10?
Como agendar um email no Outlook.com usando Send Later button
Como otimizar o aplicativo Outlook mobile para o seu telefone
Font size alterações ao responder a e-mail em Outlook em Windows 10
Fix Outlook Send/Receive error 0x8004102A
Como compartilhar Calendar em Outlook
Como definir Outlook como o padrão Email Reader no Mac
