Como usar o PowerToys Run e o Gerenciador de Teclado PowerToy
O Microsoft PowerToys(Microsoft PowerToys) é uma ferramenta incrível que oferece pequenos programas, ferramentas e hacks que o ajudarão em muitos lugares. Já falamos sobre o PowerRename PowerToy que ajuda a criar zonas em vários monitores sem pagar nada. A atualização recente do PowerToys introduziu o Keyboard Manager e um inicializador de aplicativos, chamado PowerToys Run . Vamos descobrir como eles são úteis.
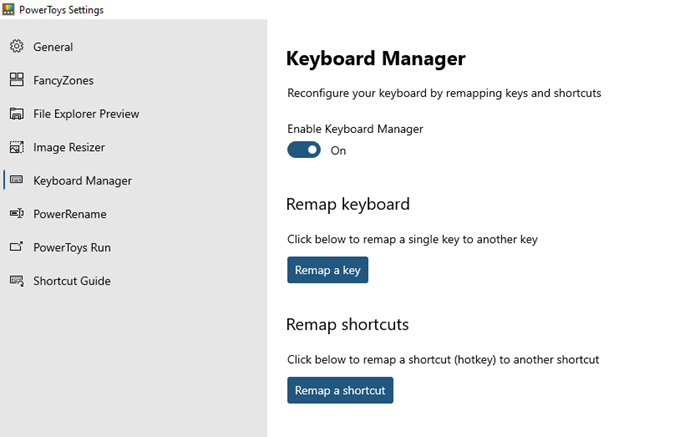
PowerToys Run e gerenciador de teclado PowerToy(Keyboard Manager PowerToy)
A ferramenta Keyboard Manager permite remapear as teclas, enquanto o inicializador de aplicativos, PowerToys Run , traz resultados de pesquisa intuitivos. Além disso, você também tem acesso ao Image Resizer, Window Walker, Markdown, SVG Preview PowerToys , Power Renamer , Fancy Zone , guia de atalhos e muito mais.(Shortcut)
1] Gerenciador de teclado
Inicie o aplicativo PowerToys e selecione Gerenciador(Keyboard Manager) de Teclado na lista. Em seguida, ative-o para habilitá-lo. Há duas características aqui.
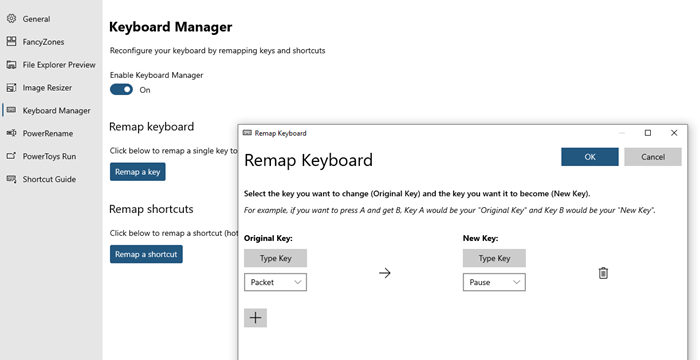
A chave será capturada e registrada no software. Então você pode repetir o mesmo para a nova chave. Então, da próxima vez, quando você pressionar a tecla, ela será substituída.
Remapear Atalhos:(Remap Shortcuts:) O primeiro permite remapear atalhos, ou seja, substituir atalhos existentes. Clique(Click) nele e, à esquerda, selecione o atalho original selecionando no menu suspenso ou você pode simulá-lo usando o botão “Type Shortcut”.
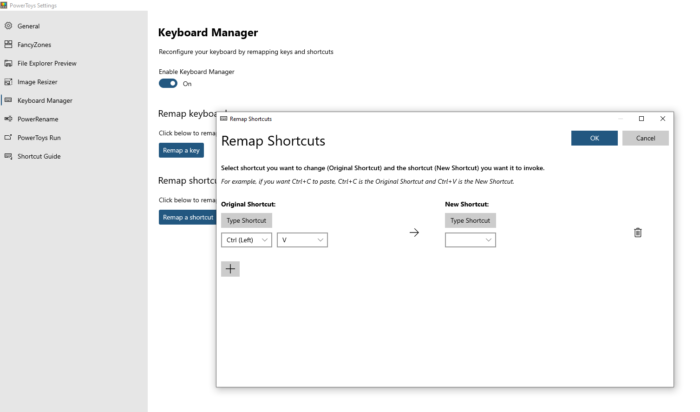
Sempre que quiser removê-los, use o botão excluir ou desative o gerenciador de teclado.
2] PowerToys executa o inicializador de aplicativos(PowerToys Run Application Launcher)
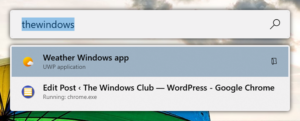
Usando isso, quando você pressiona ALT + Spacebar de espaço , abre uma barra de pesquisa onde você pode digitar qualquer coisa. Se estiver disponível no computador, ele será aberto. Embora não se deva substituir a pesquisa de arquivos, acho que também funciona de maneira brilhante para arquivos e pastas. Ele também pode procurar abas abertas em qualquer navegador executado em segundo plano.
Abra as configurações do PowerToys(PowerToys Settings) e ative a execução do PowerToys(PowerToys Run) . Em Pesquisa(Search) e resultados, escolha quantos resultados você precisa e, em seguida, um atalho que o abre. Dependendo do resultado da pesquisa, você pode optar por copiar o caminho do arquivo ou aplicativo ou abri-lo no explorador de arquivos para acessá-lo diretamente.
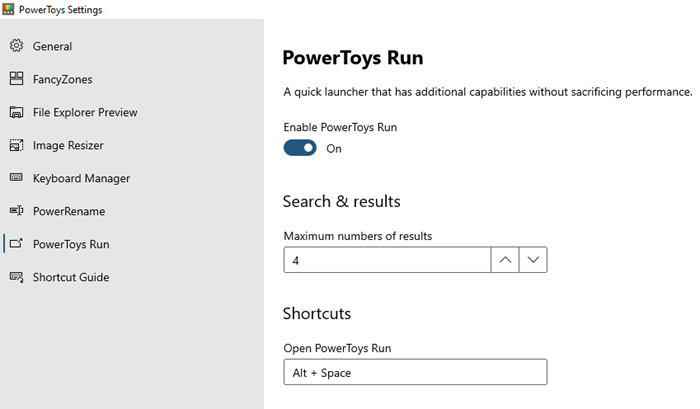
É um recurso popular do macOS e é muito melhor em comparação com o Menu Iniciar(Start Menu) , pois é menos confuso. Tudo o que você obtém são resultados de pesquisa simples, sem nenhum filtro, resultados da Web e distrações do menu Iniciar.
Eu usei isso principalmente para renomear arquivos e, como ele pode renomear vários arquivos, substituir palavras ou alfabetos pelo que você deseja, é uma das minhas ferramentas obrigatórias para qualquer usuário do Windows .
Related posts
OnionShare permite de forma segura e anonimamente compartilhar um arquivo de qualquer tamanho
Como baixar e instalar Git em Windows 10
Praat speech analysis software para Windows 10 ajudará os foneticistas
Best Git GUI Clientes para Windows 10
O que é um Gitignore file em GitHub e como criar um facilmente
Open e use Chrome Task Manager em Windows 10
Best grátis Open Source Audio Editor Software para Windows 11/10
TORCS é um Car Racing Simulator Game Open Source para PC
GitAtomic é um Git GUI Client para sistemas Windows
Alt1 é um Open Source Open Source Scientific Calculator para Windows
Vapor não vai Open? 12 correções para tentar
Incidente Response Explicado: Estágios e Open Source software
Free Open Source Popular Systems
Best GitHub Alternatives para hospedar o seu Aberto source project
Best Free Open Source XMPP Clients para Windows 11/10
Registry Editor: Use, Edit, Open, Modify, Save, Backup, Import, Export
Seafile: livre auto-hospedado file sync and share software
Ativar Open Xbox Game Bar usando Game Controller no PC
Clonezilla Live é um Imaging Software grátis para Windows para Clone Disks
O melhor software de código aberto que você deve usar
