12 razões pelas quais o Windows Explorer no Windows 8 Rocks
O Windows Explorer(Windows Explorer) tem sido um ponto fraco do Windows Vista e do Windows(Windows Vista and Windows) 7. Muitos usuários reclamaram que ele era inferior à versão usada no Windows XP e muito mais frustrante de se trabalhar. Felizmente(Luckily) , com o Windows 8(Windows 8) as coisas estão melhorando muito. Depois de usar o Windows Explorer(Windows Explorer) por alguns dias no Windows 8 Developer Preview , posso dizer que é demais. É um verdadeiro prazer trabalhar com ele. Aqui estão doze razões pelas quais:
Razão 1: A Faixa Contextual
A primeira coisa que você nota sobre o Windows Explorer no Windows 8 é a faixa de opções. Esse conceito de interface(interface concept) foi introduzido pela primeira vez no Microsoft Office 2007 e foi aprimorado com o Microsoft Office 2010(Microsoft Office 2010) e o Windows 7(Windows 7) - onde foi incluído em alguns aplicativos padrão, como WordPad e Paint(WordPad and Paint) .
A faixa de opções no Windows Explorer é incrível por um motivo simples: é altamente contextual. Dependendo do que você está fazendo, ele mostrará apenas as opções relevantes para o seu contexto. Por exemplo, se você clicar em Grupo Doméstico(Homegroup) , obterá botões para compartilhar bibliotecas e dispositivos, alterar as configurações do Grupo Doméstico(Homegroup) , visualizar a senha do Grupo Doméstico(Homegroup) ou iniciar o solucionador de problemas (caso tenha problemas com o Grupo Doméstico(Homegroup) ).

Se você clicar em Computador(Computer) , verá botões para mapear unidades de rede, abrir o Painel de Controle(Control Panel) ou visualizar as propriedades do seu sistema.
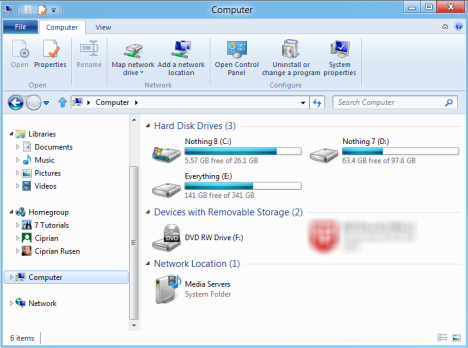
Outro bom exemplo é o botão Novo item(New item) que aparece durante a navegação no seu computador. Se você estiver navegando em uma pasta, terá opções para criar pastas, atalhos ou diferentes tipos de arquivos. Ao navegar na seção Bibliotecas(Libraries) , você obtém apenas a opção de criar uma nova biblioteca.

Razão 2 : (Reason 2)Gerenciamento(Management) incrível de operações de cópia(File Copying) de arquivos
A maneira como o Windows Explorer gerencia as operações de cópia de arquivos é simplesmente incrível. Você obtém um relatório de progresso(progress report) visual sobre a velocidade de transferência(transfer speed) , você pode pausar, retomar e fechar transferências com facilidade.

Além disso, o gerenciamento de conflitos com arquivos duplicados é feito de uma maneira incrível: você pode escolher quais arquivos manter de maneira granular e amigável e depois continuar com a cópia.
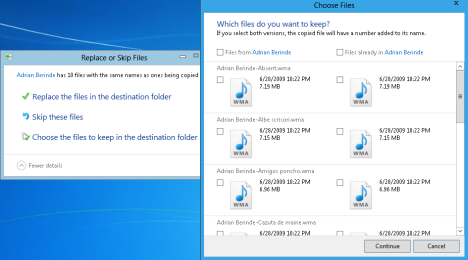
Ao contrário das versões anteriores do Windows , onde as pessoas procuravam melhores alternativas para gerenciar as operações de cópia de arquivos, no Windows 8 você não sente mais a necessidade de tais alternativas.
Razão 3: O botão Copiar Caminho
Os geeks vão adorar saber sobre o botão Copiar caminho(Copy path) . Selecione(Select) qualquer número de arquivos e pastas, clique neste botão e os caminhos serão copiados para a área de transferência. Você pode colar os caminhos em qualquer lugar que precisar: do Bloco(Notepad) de Notas a um terminal de linha de comando(command line terminal) .

Razão 4: O botão para cima está de volta
No Windows 7 , muitos usuários reclamaram da falta de um botão para cima(Up) . Bem(Well) ... o Windows 8 deixa as pessoas felizes e nos devolve este botão.

Razão 5(Reason 5) : Personalizar como visualizar arquivos e pastas(View Files & Folders) é muito fácil(Easy) !
No Windows 7 e no Windows Vista , muitas pessoas tiveram dificuldade em personalizar como o Windows Explorer mostra o conteúdo de arquivos e pastas. O Windows 8 apresenta a guia Exibir no (View)Windows Explorer , que dá acesso rápido a todas as opções importantes de personalização: adicionar ou remover painéis, personalizar o painel de navegação(navigation pane) , personalizar o layout usado para visualizar arquivos, agrupar itens e mostrar extensões ou arquivos ocultos.

Razão 6: A Barra de Ferramentas de Acesso Rápido
Outro ótimo recurso é a Barra de Ferramentas de Acesso Rápido(Quick Access Toolbar) . Esta é uma pequena barra de ferramentas que inclui atalhos para operações comuns como: Desfazer, Refazer, Excluir, Renomear,(Undo, Redo, Delete, Rename,) etc. Ela pode ser colocada no topo da faixa de opções ou abaixo dela e pode ser personalizada para incluir botões apenas para as operações desejadas.

Razão 7(Reason 7) : A pesquisa é muito rápida e retorna bons resultados(Very Fast & Returns Good Results)
A pesquisa no Windows Explorer (e no Windows 8 em geral) é muito rápida e retorna melhores resultados quando comparada com as versões anteriores do Windows . Por exemplo, executar a pesquisa mostrada abaixo no Windows 7 demorou muito mais e retornou apenas o nome da pasta relevante(folder relevant) ao termo de pesquisa(search term) , mas não os arquivos que incluíam o termo de pesquisa(search term) em seu nome.

No Windows 8 , obtive a pasta e os arquivos, além disso, a velocidade foi sensivelmente maior.
Razão 8(Reason 8) : Abre o prompt(Command Prompt) de comando para o local atual(Current Location)
Outro recurso que será adorado pelos geeks é a possibilidade de abrir o Prompt de Comando(Command Prompt) em sua localização atual. Navegue(Browser) até a pasta onde você precisa abrir o prompt de comando(Command Prompt) e clique em "File -> Open command prompt" .

Razão 9: monta imagens de disco ISO
Se você trabalha com imagens .iso , ficará feliz em saber que o Windows Explorer(Windows Explorer) pode montá-las para que você possa acessar seu conteúdo. Você não precisa mais instalar ferramentas de terceiros.

Razão 10(Reason 10) : pode executar várias (Multiple) instâncias(Instances) em diferentes(Different) processos
Esse recurso é muito útil para usuários pesados que trabalham com várias instâncias do Windows Explorer . Você pode fazer com que cada instância seja executada em um novo processo. Se um deles travar, não travará os outros. Portanto, o mau funcionamento de uma instância do Windows Explorer não arruinará as operações pendentes em outras instâncias.

Razão 11(Reason 11) : Fácil gerenciamento(Management) de pastas favoritas(Favorite)
Uma grande coisa sobre a seção Favoritos(Favorites) no Windows Explorer é sua presença em todas as janelas de diálogo sobre como salvar ou abrir arquivos e pastas. No Windows 7 e no Windows Vista , você teve alguns problemas para personalizar seus locais favoritos. No Windows 8 , isso é feito por meio de um botão na faixa de opções. Você abre a pasta que deseja adicionar aos seus Favoritos(Favorites) , clica no botão mostrado abaixo e depois em "Adicionar pasta selecionada aos favoritos"("Add selected folder to favorites") .

Razão 12(Reason 12) : Fácil Copiar e Mover(Copying and Moving) Arquivos e Pastas(Files and Folders)
Eu salvei um dos melhores recursos para o final. No Windows 8 , mover arquivos e pastas ou copiá-los para outro local é muito mais simples. Selecione o que deseja mover ou copiar, pressione o botão apropriado na faixa de opções e selecione o novo local. Muito mais simples e muito mais eficiente, se você me perguntar.

O que você acha?
Espero que eu tenha feito você curiosidades o suficiente para experimentá-lo. Baixe o Developer Preview do Windows 8 , instale-o e comece a usar o Windows Explorer(Windows Explorer) . Tenho certeza que você vai adorar o que vê.
Related posts
Como criar uma unidade de recuperação em um cartão de memória USB no Windows 8 e 8.1
9 Recursos e aplicativos do Windows 7 que não existem mais no Windows 8
15 maneiras de melhorar o File Explorer ou o Windows Explorer no Windows (todas as versões)
Como adicionar um relógio mostrando a hora na tela inicial do Windows 8
Como gravar discos no Windows, usando o Explorador de Arquivos ou o Windows Explorer
Como File Explorer and Windows Explorer aberto: 12 maneiras
Como pesquisar no Windows 10 com File Explorer
Como habilitar o Java em todos os principais navegadores da web
Como restaurar Downloads e outras pastas do utilizador na Windows 10
5 maneiras para clicar duas vezes com um único clique no Windows
Resumo de desinstaladores de software - Revendo IObit vs Ashampoo vs Revo
Guerras de navegadores: o Internet Explorer 10 é um navegador relevante?
Como visualizar todos os arquivos e pastas ocultos no Windows 10
Como compartilhar arquivos do Explorador de Arquivos para aplicativos como Mail, Skype, Dropbox ou OneDrive, em duas etapas
Como fixar qualquer pasta na barra de tarefas do Windows, em 3 etapas
Como alterar a pasta view template no Windows 10's File Explorer
Como se conectar a um FTP server em Windows 10, de File Explorer
Como exportar a árvore de diretórios de uma pasta no Windows
Como usar os gadgets da área de trabalho no Windows 8 com o 8GadgetPack
A Lixeira no Windows 10 e Windows 11 -
