Como alterar o tamanho e a orientação do slide no PowerPoint
No PowerPoint , os slides são dimensionados para uma apresentação de slides na tela. Os slides(Slides) no PowerPoint são exibidos horizontalmente com números de slide começando em um, mas se o usuário quiser alterar o tamanho e a orientação do slide, há recursos no PowerPoint para fazer isso.
A orientação é como o documento é exibido; pode ser Paisagem(Landscape) ou Retrato(Portrait) . Retrato(Portrait) exibe o slide em um layout vertical e Paisagem(Landscape) exibe o slide em um layout horizontal.
Alterar o(Change Slide) tamanho e a orientação do slide no PowerPoint
Abra o PowerPoint .
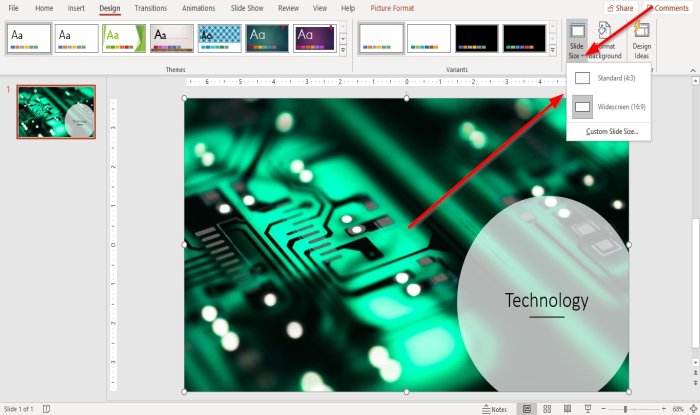
Clique na guia Design e clique no botão (Design)Tamanho do Slide(Slide Size) no grupo Personalizar(Customize) .
No menu Atalho(Shortcut) , você pode selecionar Padrão(Standard) ou Widescreen ou Tamanho de slide personalizado(Custom Slide Size) .

Se você optar por selecionar Padrão(Standard) , uma caixa de diálogo será aberta com duas opções, Maximizar(Maximize) ou Garantir ajuste(Ensure Fit) ; escolha qualquer um.

Se você optar por selecionar Tamanho do slide personalizado(Custom Slide Size) , uma caixa de diálogo Tamanho do slide(Slide Size) aparecerá exibindo as configurações para personalizar o tamanho dos seus slides.
Na seção de tamanho do slide, escolha o tamanho desejado na caixa de listagem clicando na seta suspensa para exibir a lista e escolha o tamanho.
Na seção Largura(Width) , você pode alterar a largura do slide.
Na seção Altura(Height ) , você pode alterar a altura do slide.
Na seção Número de slides de(Number Slides From) , você pode selecionar o número de tamanhos de slide que deseja alterar.
Na seção Orientação(Orientation) , Slides , você pode optar por exibir sua orientação, slides por Retrato(Portrait) ou Paisagem(Landscape) .
Em seguida, clique em OK .

Você também pode encontrar o botão Tamanho do Slide na guia (Slide Size)Slide Mestre(Slide Master) clicando na guia Exibir(View ) e clicando no botão Slide Mestre(Slide Master ) no grupo Exibição Mestre(Master View) .

Uma vez clicado, uma guia Slide Mestre(Slide Master) aparecerá na barra de menus.
Selecione o botão Tamanho do Slide no grupo (Slide Size)Tamanho(Size) e faça as alterações.
Eu espero que isso ajude; se você tiver dúvidas, por favor, comente abaixo.
Agora leia(Now read) : Como alterar o nível de zoom padrão no PowerPoint(How to change the default Zoom level in PowerPoint) .
Related posts
Como adicionar um Callout em PowerPoint Slide
Como formatar e alterar Slide layout em PowerPoint de uma só vez
Como mudar, adicionar e remover Slide Layout em PowerPoint
Como usar o Slide Master em PowerPoint
Como remover Slide number de PowerPoint slides
Aumentar o número de arquivos recentes em Word, Excel, PowerPoint
Como criar um Venn Diagram em PowerPoint
Excel, Word or PowerPoint não pôde começar a última vez
Como criar e inserir um Pyramid em PowerPoint
Como alterar o tamanho do slide no PowerPoint para apresentações melhores
Como criar um Roadmap em PowerPoint
Como faço para esconder o Audio icon no PowerPoint
Como vincular elementos, Content or Objects para um PowerPoint slide
Como habilitar e mesclar Shapes em PowerPoint
Como criar um animado GIF de PowerPoint Slides - PPT para GIF
Convert Word, PowerPoint, Excel Documents em PDF usando Google Docs
Como alterar Background em PowerPoint
Como borrar parte de um quadro com PowerPoint
Como objectos de grupo ou desagrupar em PowerPoint Online and Google Slides
Como borrar uma foto no PowerPoint
