Como limpar Cache, Cookies, Histórico de Navegação no Chrome e Firefox
Em nossa postagem anterior, abordamos o método para excluir o cache de navegação no navegador Edge(delete browsing cache in the Edge browser) . Em linhas semelhantes, veremos como remover cache, cookies e histórico de navegação(remove cache, cookies and browsing history) em outros navegadores populares como Chrome e Firefox . É particularmente útil em situações em que você está usando um computador público ou compartilha seu computador pessoal com alguém e pode não querer que outras pessoas tenham acesso a esses dados.
Não importa quais são ou provavelmente serão suas preferências, cada navegador oferece uma maneira rápida e fácil de remover o cache, os cookies e o histórico de navegação. No entanto, o problema está em encontrar essas opções. Não se preocupe mais, pois temos as respostas para você.
O processo também ajuda você a descartar quaisquer dados indesejados, que podem afetar o desempenho do seu navegador.
Limpar Cache , Cookies , Histórico de Navegação(Browsing History) no Chrome
Para limpar o cache do navegador no navegador Google Chrome , siga estas etapas:
- Abra o Chrome
- Selecione Mais configurações
- Selecione a opção Mais ferramentas(More tools)
- Clique em ' Limpar dados de navegação(Clear browsing data) '.
- Por fim, selecione os itens que você deseja excluir
- Clique em Limpar dados
- Reinicie o navegador Chrome.
Vejamos o procedimento com um pouco mais de detalhes.
Inicie o navegador Google Chrome . No canto superior direito, clique no menu ' Mais(More) ' visível como 3 pontos.
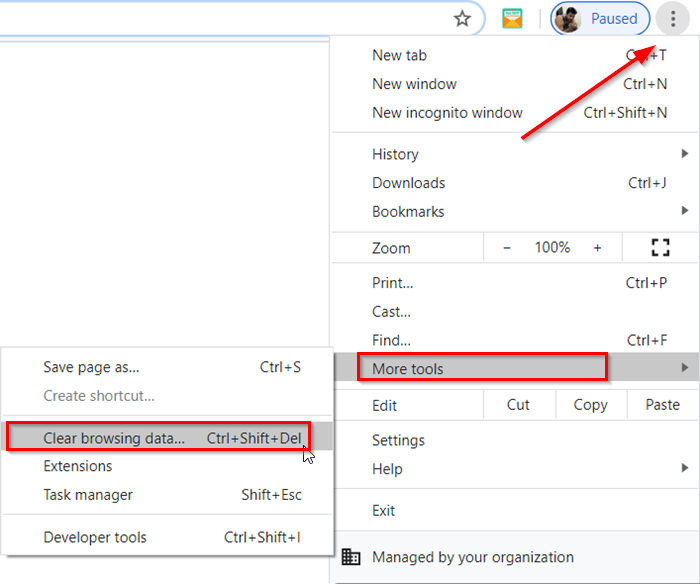
Escolha as opções ' Mais ferramentas(More tools) ' e depois ' Limpar dados de navegação(Clear browsing data) '.
Quando a janela ' Limpar dados de navegação(Clear browsing data) ' for aberta, marque as caixas nas opções fornecidas.
Selecione um intervalo de tempo. Por padrão, a opção fornecida é ' Todos os tempos(All Time) ', mas você pode alterá-la para Última hora(Last hour) , 24 horas(24 hours) , 7 dias(7 days) ou 4 semanas(4 weeks) .
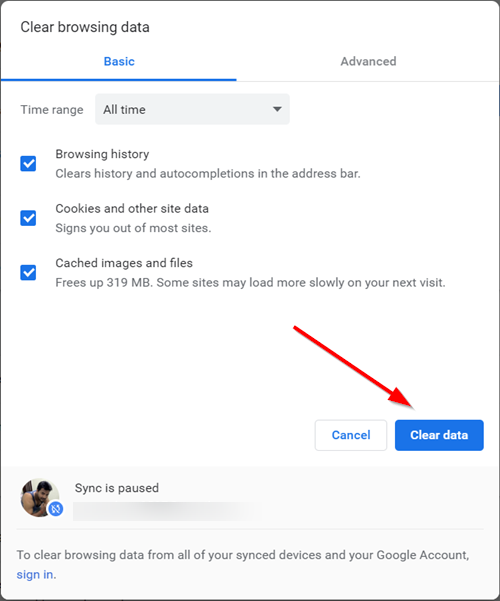
Quando terminar, pressione o botão ' Limpar dados(Clear Data) ' para remover cache, cookies e histórico de navegação no Chrome
Para limpar os dados de navegação de todos os seus dispositivos sincronizados e da sua Conta do Google(Google Account) , você precisará fazer login.
Limpar Cache , Cookies , Histórico de Navegação(Browsing History) no Firefox
Para limpar o cache do navegador no navegador Mozilla Firefox(Mozilla Firefox) , siga estas etapas:
- Abra o Firefox
- Clique em Abrir Menu
- Selecione a opção Biblioteca(Library)
- Escolha a opção Histórico(History) > Limpar histórico recente(Clear Recent History)
- Por fim, selecione os itens que você deseja excluir
- Clique em Limpar agora
- Reinicie o navegador Firefox.
Vamos ver o procedimento com um pouco mais de detalhes.
Inicie o navegador Firefox , clique em 'Abrir menu' visível como 3 barras horizontais e selecione a opção ' Biblioteca(Library) '.

Em seguida, escolha a opção ' Histórico(History) ' > ' Limpar histórico recente(Clear Recent History) '.
Na janela que aparece na tela do seu computador, selecione um intervalo de tempo(Time) como visto no navegador Chrome . No entanto, as opções disponíveis aqui são diferentes e incluem
- Última hora
- Últimas duas horas
- Últimas quatro horas
- Hoje
- Tudo
Selecione a opção desejada.
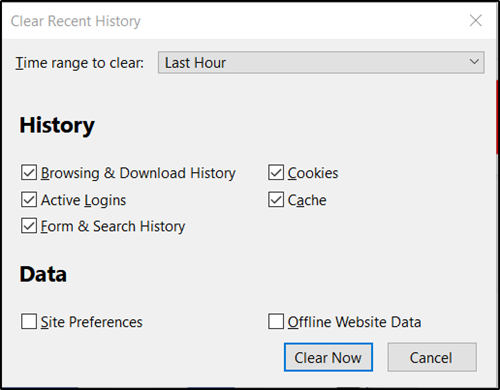
Em seguida, marque as caixas ao lado de ' Histórico de navegação e download(Browsing & Download History) ', ' Cookies ' e ' Cache '.
Juntamente com as opções acima, você encontrará 2 caixas adicionais-
- Dados do site offline(Offline Website Data) – permite que um site armazene arquivos em seu computador para que você possa continuar a usá-lo quando não estiver conectado à Internet .
- Preferências do site(Site Preferences) – registra preferências específicas do site, como o nível de zoom salvo para sites, codificação de caracteres e as permissões para sites (como exceções do bloqueador de pop-up) descritas na janela Informações da página .(Page Info)
Se você também deseja remover informações armazenadas nele, marque as caixas.
No final, clique no botão ' Limpar agora(Clear Now) ' para remover o cache, cookies e histórico de navegação no Firefox .
A ação após a confirmação fechará a janela e limpará ou removerá os itens que você selecionou do seu histórico.
Leia(Read) : Como limpar o cache do Opera, cookies, histórico de navegação .
Related posts
Limpar ou Browsing History Excluir, Cookies, Data, Cache em Edge
Limpar Cookies, Site Data, Cache para o site específico: Chrome Edge Firefox
Google Chrome não limpará Browsing History and Data
Como limpar automaticamente Firefox Cookies, Cache, History na saída
Impedir que os usuários excluam Browsing History and Cookies no IE
Como visualizar e Cookies de exclusão na Chrome, Firefox, Edge, IE browser
Como desativar ou ativar o CARET Browsing em Chrome or Firefox
Como traduzir um Web page em Chrome, Firefox and Edge
Como excluir Browsing History em Android Device
Web Cache Viewer grátis para Chrome, Firefox and Edge browsers
Record audio do browser tab de Chrome or Firefox
Ver Browsing History de vários navegadores ao mesmo tempo no PC
Como sincronizar Tabs entre Edge, Chrome and Firefox browsers
Hyperlink Auditing em Chrome & Firefox browsers
Change User Interface language para Chrome or Firefox browser
CORRECÇÃO: reCAPTCHA não funciona no Chrome, Firefox, ou qualquer navegador
Chrome or Firefox não pode baixar ou salvar arquivos no seu computador
Como copiar URLs de todos Tabs aberto no Chrome and Firefox browser
Disable, Adobe Flash desinstalação, Shockwave em Chrome, Firefox, Edge, IE
Capturar ou tomar capturas de tela no navegador Chrome or Firefox nativamente
