muCommander é uma alternativa simples ao Explorador de Arquivos para PC com Windows
O muCommander(muCommander) é mais uma alternativa(File Explorer alternative) ao Explorador de Arquivos para o Windows 10(Windows 10) , que oferece uma interface simples, direta e fácil de usar para operações de arquivos em massa. Ele fornece dois painéis que funcionam com volumes e servidores locais por FTP , SFTP , SMB , NFS , HTTP , Amazon S3 , Hadoop HDFS e Bonjour . Vamos conferir todos os recursos e como você pode usar o muCommander.
muCommander – alternativa ao Explorador de Arquivos(– File Explorer)
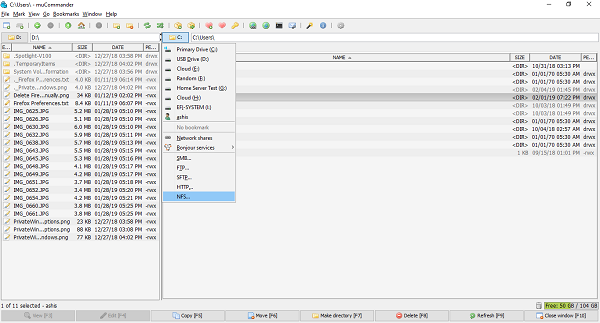
Ao iniciá-lo, você obtém dois painéis com o mesmo caminho. Para começar a usá-lo, primeiro altere o caminho, ou seja, abra as pastas com as quais deseja trabalhar.
No topo, você tem acesso aos menus de arquivos, seguidos por uma barra de ferramentas que dá acesso rápido ao New Windows (você pode ter várias instâncias do muCommander), criar novas pastas, trocar diretórios entre dois painéis, criar arquivos de arquivo, marcar arquivos e assim por diante. em. Você também pode abrir o Prompt de Comando(Command Prompt) , conectar-se a servidores, enviar e-mail, etc.
Ele também suporta várias guias(multiple tabs) que são úteis para trabalhar com muitas subpastas. Você pode alternar entre usar atalhos de teclado e copiar arquivos arrastando e soltando rapidamente. Para alternar entre os volumes ou servidores, clique no nome e ele listará todas as unidades, compartilhamentos de rede, serviços Bonjour e acesso a FTP , SFTP , SMB , NFS , HTTP , etc.
Nota: Todos os atalhos de teclado estão disponíveis em Ajuda > Atalhos de teclado.
Na parte inferior, você tem acesso rápido com as teclas F(quick F keys access) para operações como Editar(Edit) , Copiar(Copy) , Mover(Move) , Criar diretório(Make Directory) , Excluir(Delete) e assim por diante. Você também pode clicar com o botão direito do mouse em qualquer arquivo ou pasta e obter muitas opções úteis, incluindo copiar caminho, copiar nome de base, selecionar vários arquivos, alterar permissões, etc.
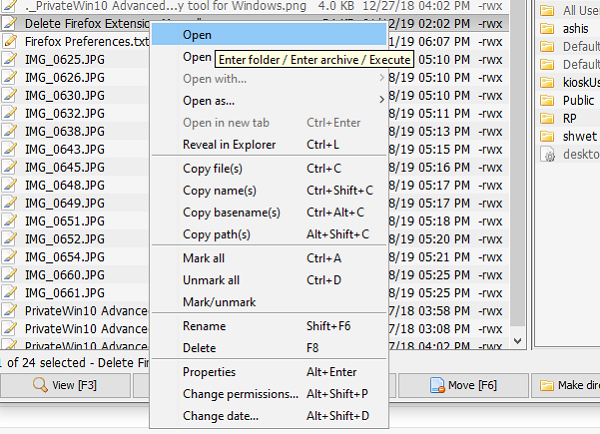
Usar muCommand não leva tempo. As operações de arquivo são diretas, e atalhos e ações essenciais que não são oferecidos pelo File Explorer o tornam útil.
Se você lida com muitos arquivos compactados(compressed files) , o muCommander permite navegar, criar e descompactar arquivos ZIP , RAR , 7z, TAR , GZip , BZip2 , ISO/NRG , AR/Deb e LST . Ele pode ser modificado em tempo real, sem ter que recomprimir todo o arquivo.
Muitos usam scripts para executar operações de arquivo. O software suporta a opção de executar comandos(run commands) diretamente da interface. A saída também é exibida e o histórico completo está disponível,
Aqueles que lidam com servidores remotos podem armazenar e gerenciar credenciais(store and manage credentials) usando o gerenciador de senhas embutido. No entanto, não há como proteger com senha o próprio gerenciador de credenciais.
A única grande desvantagem do muCommand é que ele não suporta( doesn’t support) processos em segundo plano, ou seja, Copy/move arquivos em segundo plano ainda não é possível. Além disso, a interface do usuário parece antiga, mas você sempre pode usar temas para obter um novo.
Caso você receba algum erro “mucommand jre”, isso significa que você não instalou o Java(Java) . É um explorador de arquivos multiplataforma que funciona em Linux , Windows e Mac e precisa do Java 1.6 ou superior para ser executado.
Está disponível em 27 idiomas e você pode baixá-lo aqui.(download it from here.)
Related posts
TC4Shell permite abrir todos os formatos de arquivo diretamente em File Explorer
Como mostrar Details pane em File Explorer em Windows 10
Como habilitar o legado Search Box em File Explorer de Windows 10
File Explorer não vai abrir em Windows 11/10
Como remover OneDrive icon de File Explorer em Windows 11/10
Como usar os File Explorer vistas em Windows 10 como um profissional
Habilitar ou desabilitar a classificação numérica no File Explorer no Windows 10
Como alterar a pasta view template no Windows 10's File Explorer
Como mostrar o Preview Pane para File Explorer em Windows 10
Como fazer o File Explorer do Windows 10 iniciar em qualquer pasta que você quiser
Ativar ou desativar Thumbnail Previews em Windows 10 File Explorer
Como abrir File Explorer em Windows 10
Como pesquisar no Windows 10 com File Explorer
Como fazer o File Explorer abrir este PC, por padrão
Como remover OneDrive de Windows 10 File Explorer
Como classificar, agrupar e filtrar arquivos e pastas no Windows 10's File Explorer
Adicione o Print Directory feature a File Explorer em Windows 10
Como adicionar Google Drive a File Explorer
Como adicionar ou remover Security tab de File Explorer em Windows 10
Como executar o File Explorer como administrador no Windows 11
