TweakPower permite limpar, otimizar e ajustar o sistema operacional Windows
Às vezes, não gostamos das configurações padrão no Windows 10 – e é quando ajustar freeware como o Ultimate Windows Tweaker(Ultimate Windows Tweaker) nos ajuda a alterar e ajustar as configurações do Windows . Aqui está outra nova ferramenta chamada TweakPower que permite ajustar seu sistema operacional Windows(Windows OS) . Hoje, vamos conferir os recursos fornecidos pelo TweakPower .
Freeware TweakPower
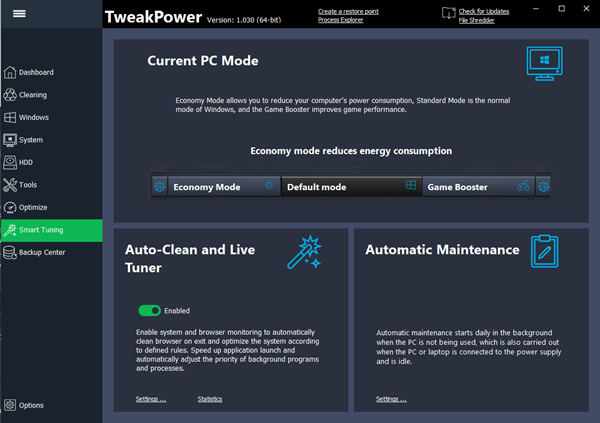
O TweakPower(TweakPower) vem com vários ajustes e recursos. A seguir estão alguns dos recursos úteis que serão úteis para todos os usuários de PC:
- Verifique se há erros no disco rígido:(Check hard disk for errors: ) Muitas vezes, recebemos um erro diferente no disco rígido(HDD) e perdemos nossos dados. No entanto, se você tomar os devidos cuidados, poderá não perder nenhum dado. Para esse momento, esta opção é muito adequada para você.
- Desfragmentar disco rígido:(Defrag Hard Disk:) Se você acha que a desfragmentação incorporada não está oferecendo um resultado significativo, experimente esta opção fornecida pelo TweakPower .
- Removendo arquivos duplicados: Arquivos (Removing file Duplicates:) duplicados(Duplicate) são a pior coisa que consome muito espaço. Você pode se livrar deles(get rid of them) usando esta funcionalidade.
- Restaurar Arquivos Excluídos:(Restore Deleted Files:) Se você excluiu algo por engano, você pode recuperar esses arquivos(recover those files) usando esta opção. No entanto, você pode não conseguir recuperá-los, que foram excluídos por qualquer software por um tempo permanente.
- Uso:(Usage:) Esta opção é para eles, que desejam personalizar o menu iniciar ou as configurações do mouse/teclado etc.
- Administração:(Administration:) permite verificar informações do sistema, unidades, detalhes de login do usuário, informações de segurança, informações de firewall , informações de atualizações do Windows(Windows Updates) e muito mais.
- Configurações do sistema:(System Settings:) Se você deseja personalizar os efeitos, animações, aparência do menu, etc., utilize esta opção.
- Visual Styler: Você pode editar diferentes ícones usando este recurso. Isso é útil principalmente para eles, que não gostam do conjunto de ícones embutido.
- Modo Economia:(Economy Mode:) é muito útil para eles, que estão com a bateria fraca, mas têm muito trabalho a fazer. Ele interrompe alguns processos desnecessários em segundo plano para prolongar a vida útil da bateria o máximo possível.
- Modo Padrão:(Standard Mode:) Ajuda você a executar o computador com todos os processos. Este é o modo padrão em que seu computador é executado.
- Modo Turbo:(Turbo Mode:) Quando você precisar de muito mais recursos para reprodução de vídeo ou jogos, você pode ativar o Modo Turbo(Turbo Mode) para interromper 70 processos em segundo plano desnecessários diferentes de uma só vez.
- Registro:(Registry:) Ao usar essa opção, você poderá limpar entradas indesejadas do Registro , desfragmentar o (Registry)Editor do Registro(Registry Editor) , pesquisar qualquer valor, chave, string etc. no Editor do Registro(Registry Editor) e fazer backup/restaurar arquivos do Registro .(Registry)
- Computador:(Computer:) Esta categoria vem com algumas opções para limpar plugins desnecessários, atalhos quebrados, desinstalar aplicativos, otimizar as animações/efeitos visuais, otimizar a conexão com a internet para o melhor resultado possível, etc.
- Central de Segurança:(Security Center:) Se você deseja excluir um arquivo/pasta permanentemente, proteger arquivos/pastas com senha, dividir arquivos grandes ou configurar diferentes configurações de privacidade, esta opção é o que você precisa.
- Backup e Opções:(Backup and Options:) Esta categoria possui algumas opções para fazer backup/restaurar dados, verificar eventos, processos em segundo plano, aplicativos, serviços, etc. e muito mais.
A interface de usuário do TweakPower não é tão complicada e, portanto, você poderá verificar tudo por categoria. Para começar, baixe e instale-o em sua máquina. Se você não quiser instalar, você pode baixar a versão portátil deste aplicativo. Depois disso, você deve obter uma janela parecida com a imagem mencionada acima.
Verifique o disco rígido quanto a erros:(Check hard disk for errors:)
Esta ferramenta é muito útil para verificação de disco. Para fazer isso, vá para a guia Todas as funções > clique em (All Functions)Verificar se há erros no disco rígido(Check hard disk for errors) . Você deve obter uma janela, onde você pode selecionar a partição ou um disco rígido inteiro para iniciar o processo. Se desejar, você pode ativar a opção chamada Corrigir erros do sistema de arquivos automaticamente(Automatically fix file system errors) , que corrigirá todos os problemas relacionados ao sistema de arquivos. Além disso, você pode verificar a opção Verificar e tentar recuperar setores defeituosos(Scan for and attempt recovery of bad sectors) .
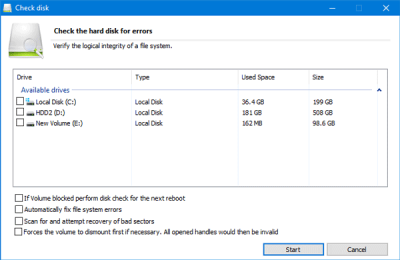
Limpar registro:(Clean up Registry:)
Às vezes, desinstalamos o software, mas alguns arquivos do Registro(Registry) são armazenados em alguns locais. Se você deseja remover esses arquivos desnecessários do Registro(Registry) , veja como fazer isso.
Vá para a guia Todas as funções(All Functions ) e selecione Limpar registro(Clean up Registry) . Depois disso, você pode selecionar Verificação completa(Full Scan ) ou Verificação personalizada(Custom Scan) antes de clicar no botão Avançar(Next ) . Se você escolher Verificação(Scan) completa , ele verificará todo o editor do Registro . (Registry)Se você quiser selecionar uma pasta em particular, opte pela Verificação Personalizada(Custom Scan) .
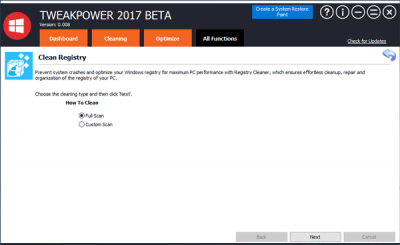
Limpador de plugins:(Plugin Cleaner:)
Muitos softwares do Windows(Windows) vêm com plugins diferentes. Se você acha que eles estão deixando seu sistema mais lento e deseja excluí-los, vá para Plugin Cleaner em All Functions . Aperte o botão Analyze e, em seguida, deixe-o escanear seu sistema. Você pode selecionar o que excluir e não.
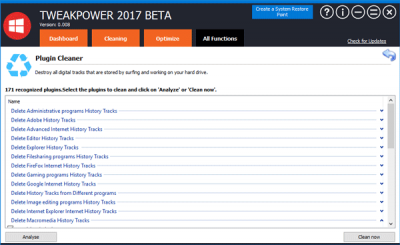
Criptografar arquivos:(Encrypt Files:)
Se você deseja proteger com senha qualquer documento confidencial ou qualquer outro arquivo, vá para a seção Criptografar Arquivos(Encrypt Files) . Aqui você precisa escolher a opção Codificar(Encode ) para criptografar arquivos. Depois de escolher o(s) arquivo(s), pasta(s) clicando no botão Adicionar(Add) , você precisa digitar a senha desejada. Se você deseja abrir um arquivo protegido por senha, você precisa escolher a opção Decode .
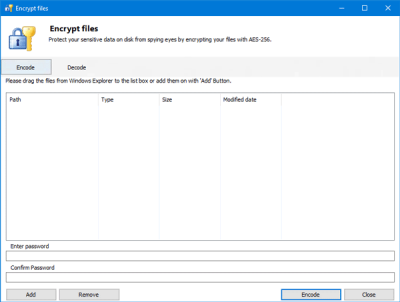
Agora você pode passar por diferentes opções e fazer as alterações desejadas.
Baixar TweakPower
Você pode baixar o TweakPower aqui(here)(here) . Crie um ponto de restauração do sistema antes de usá-lo.
Related posts
Different tipos de Windows Updates lançado para Windows OS
Best Linux Distribuições que se parecem com Windows OS
Compartilhe arquivos com qualquer um com Send Anywhere para Windows PC
VirtualDJ é um DJ software virtual gratuito para Windows 10 PC
Alt-Tab Terminator aprimora o padrão Windows ALT-Tab functionality
Watch Digital TV e ouvir Radio em Windows 10 com ProgDVB
Como mover programas instalados para outra unidade em Windows 10
Como medir Reaction Time em Windows 11/10
Comet (Managed Disk Cleanup): Alternativa a Windows Disk Cleanup Tool
Best grátis Timetable software para Windows 11/10
Freeplane é um livre mind mapping software para Windows 10
Long Path Fixer tool vai corrigir Path Too longos erros em Windows 10
Como editar ou alterar System Information em Windows 10
Hide Meu Windows permite que você esconda programas em execução de desktop & taskbar
Spice acima do seu Church worship com Songview para Windows 10
Invoice Expert: Free Invoice, Inventory and Billing software para Windows
Best grátis Landscape Design software para Windows 10
Best livre ISO Mounter software para Windows 10
Best grátis Adobe InDesign Alternatives para Windows PC
Esvaziar Folder Cleaner: Delete Empty Folders and Files em Windows 10
