Mostrar ou ocultar cartões de informações em widgets no Windows 11/10
Cartões de informação ou Widgets fazem parte da nova seção de Notícias(News) e Interesses(Interests) , visível na Barra(Taskbar) de Tarefas . Se você deseja mostrar ou ocultar cartões de informações em notícias e interesses(show or hide Information Cards in News and Interests) no Windows 11/10 , siga este guia passo a passo.
A Microsoft introduziu uma nova seção na barra de tarefas(Taskbar) , que exibe várias coisas, incluindo notícias, previsão do tempo, ações, esportes, etc. Você pode clicar no painel uma vez e tudo estará na tela imediatamente para fornecer todas as informações essenciais. Embora mostre diferentes tipos de coisas, você pode não precisar ou gostar de juntá-las por qualquer motivo. Digamos que você não esteja interessado em ações ou previsões do tempo, etc. É possível ocultar esse widget ou cartão de informações com a ajuda de uma opção integrada. Esta é apenas uma das maneiras de personalizar as Notícias e Interesses na Barra de Tarefas(customize the News and Interests on the Taskbar) .
Observe(Please) que no Windows 11 , ele é chamado de Widgets e não de Notícias(News) e Interesses(Interests) .
Mostrar ou ocultar cartões de informações(Information Cards) em widgets no Windows 11

Para mostrar ou ocultar cartões de informações em Widgets no Windows 11 , faça o seguinte:
- Clique(Click) no ícone Widgets na (Widgets)Barra(Taskbar) de Tarefas .
- Selecione um cartão que você deseja remover.
- Clique no ícone de três pontos.
- Selecione a opção Remover widget (Remove widget ) .
É isso!
Mostrar ou ocultar cartões de informações(Information Cards) em notícias(News) e interesses no Windows 10
Para mostrar ou ocultar cartões de informações em Notícias(News) e interesses(Interests) , siga estas etapas-
- Clique na seção Notícias e interesses(News and Interests) na barra de tarefas.
- Clique(Click) no ícone de três pontos correspondente.
- Selecione Ocultar cartão meteorológico(Hide weather card) ou Ocultar cartão esportivo(Hide sports card) etc.
- Selecione Mais configurações(More settings) para abrir a página Configurações de experiência(Experience Settings) .
- Alterne os respectivos botões para mostrar ou ocultar cartões de informações via Edge .
Para começar, clique na seção Notícias e interesses(News and Interests) que fica visível na barra de tarefas(Taskbar) . Aqui você pode encontrar duas opções diferentes para mostrar ou ocultar cartões de informações. É possível ocultá-los através do navegador Edge , ou você pode fazer o mesmo na própria seção (Edge)Notícias e Interesses(News and Interests) .
Para ocultar um cartão específico, passe o mouse sobre o cartão e clique no ícone de três pontos. A partir daqui, escolha Ocultar cartão meteorológico ou Ocultar cartão desportivo(Hide weather card or Hide sports card) , ou qualquer outra opção visível na lista de acordo com o cartão selecionado.
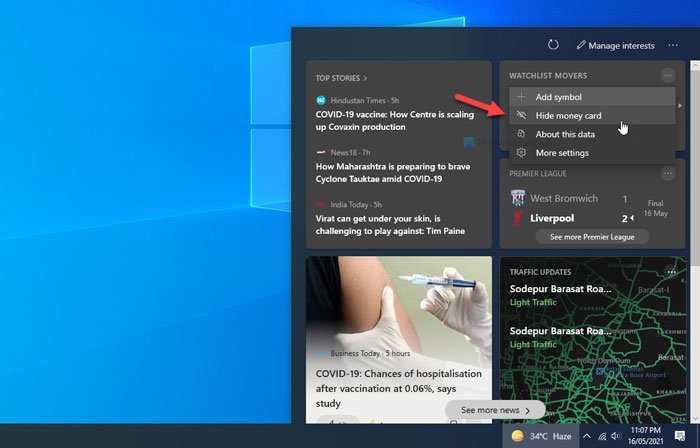
Ele será removido imediatamente.
Usando seu navegador padrão
A segunda opção é via Microsoft Edge ou o navegador padrão do seu computador.
No Windows 10 , você pode clicar no ícone de três pontos correspondente e selecionar a opção Mais configurações (More settings ) .
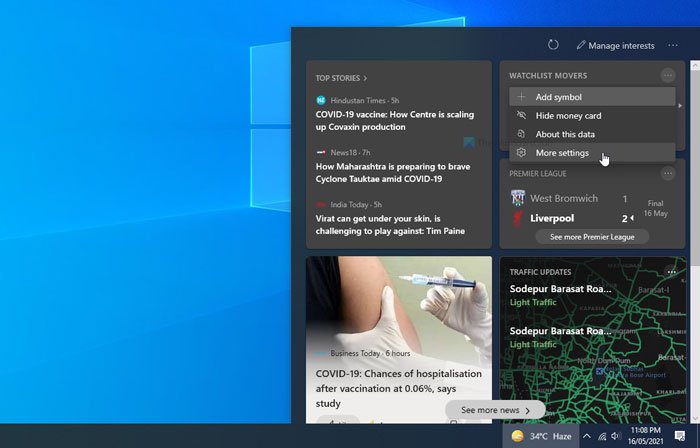
Ele abrirá as configurações de experiência (Experience Settings ) no navegador Edge por padrão. (Edge)Aqui você pode encontrar uma lista de todos os cartões de informação.
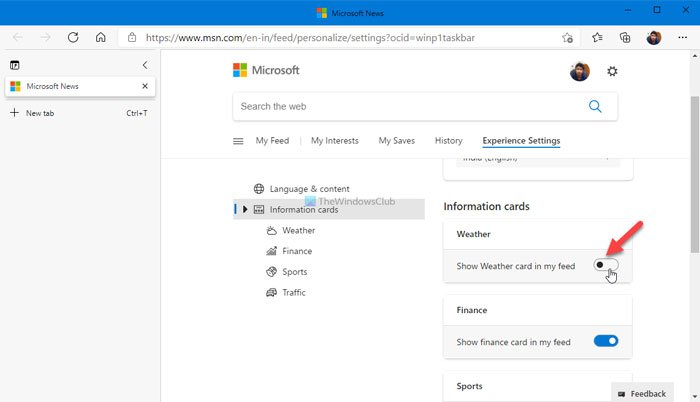
Como a opção Mais configurações (More settings ) não está disponível no Windows 11 , você precisa clicar na sua foto de perfil nos Widgets e selecionar a opção Personalizar seus interesses(Personalize your interests) .

Em seguida, alterne para a guia Configurações de experiência .(Experience Settings )
Agora você pode alternar qualquer botão para ocultá-lo da seção Notícias(News) e interesses(Interests) .
Se você deseja mostrar um cartão oculto, deve seguir o mesmo método para abrir a página Configurações da experiência no navegador (Experience Settings )Edge e alternar os mesmos botões de acordo.
Isso é tudo! É como você pode mostrar ou ocultar um cartão de informações específico em Notícias(News) e interesses no Windows 11/10 .
Como adiciono widgets no Windows 11?
Para adicionar ou remover widgets no Windows 11 , você precisa seguir o guia mencionado acima. Ele ajuda você a adicionar novos cartões de informação dentro dos Widgets . No entanto, se você quiser mostrar o ícone Widgets na (Widgets)Barra(Taskbar) de Tarefas , você pode abrir as Configurações do Windows(Windows Settings) > Personalization > Taskbar de Tarefas . Em seguida, expanda a seção de itens da barra (Taskbar items ) de tarefas e alterne o botão Widgets para ativá-lo.
Como faço para corrigir meus Widgets no Windows 11 ?
Se os Widgets não estiverem carregando ou mostrando(Widgets are not loading or showing blank) cartões em branco no Windows 11 , você precisará reativar os Widgets, fazer login na sua conta da Microsoft e definir o Edge como o navegador da Web padrão. Alternativamente, você pode ativar Widgets usando a Diretiva de Grupo(Group Policy) e remover o EdgeDeflector se você o tiver instalado anteriormente.
Ler: (Read: )Habilitar ou desabilitar notícias e interesses na barra de tarefas usando a política de grupo ou o editor do registro(Enable or Disable News and Interests on Taskbar using Group Policy or Registry Editor)
Related posts
Como usar Charmap and Eudcedit built-in ferramentas de Windows 10
Como habilitar ou Disable Archive Apps feature em Windows 10
Como mapear um Network Drive ou adicionar um FTP Drive em Windows 11/10
Como alterar News and Interests Feed Language em Windows 11/10
O que é Fast Startup e como ativar ou desativá-lo em Windows 10
Miracast Não está funcionando em Windows 10 após a atualização
Como desativar Windows Presentation Settings em Windows 11/10
Como Mount and Unmount ISO file em Windows 11/10
Como adicionar ou remover tópicos no News and Interests em Windows 10
O que registra este Program para Restart no Windows 11/10?
Como desativar o Automatic Screen Rotation em Windows 11/10
Como executar Automatic Startup Repair em Windows 10
Como inserir o símbolo do grau em Windows 11/10
Como habilitar HDR para Apps usando ICC Profiles em Windows 10
Como ativar ou desativar o Storage reservado em Windows 11/10
Qual é a experiência OOBE ou fora da caixa em Windows 11/10?
Armazenamento reservado em Windows 11/10 explicado
Como desligar ou em Airplane Mode em Windows 10
ChkDsk Command Line Options, Switches, Parameters em Windows 10
Como mostrar File Extensions em Windows 11/10
