Como impedir que os usuários ignorem o aviso do SmartScreen no Edge
Embora seja possível ignorar o aviso de segurança por padrão, você pode impedir que os usuários ignorem o aviso do Microsoft Defender SmartScreen no navegador Microsoft Edge Chromium . Você pode definir a restrição com o Editor de Diretiva de Grupo Local(Local Group Policy Editor) e o Editor do Registro(Registry Editor) em um computador Windows 10 .
Às vezes, quando você tenta baixar um arquivo da Internet , seu navegador Ege(Ege browser) pode impedir que ele seja baixado. Este é o Filtro SmartScreen(SmartScreen Filter) em ação, tentando protegê-lo. O SmartScreen(SmartScreen) oferece proteção contra ataques de phishing(phishing attacks) , malware de engenharia social e ataques drive-by-download(drive-by-download attacks) também. Se você não quiser usar esse recurso ou se achar que o recurso SmartScreen está desabilitado, este post mostrará como habilitar ou desabilitar o Filtro SmartScreen(enable or disable SmartScreen Filter) . É um ótimo recurso para manter seu computador protegido e seguro, e é melhor mantê-lo sempre ligado.
Sempre que você visita um site não seguro, o Microsoft Edge(Microsoft Edge) mostra uma mensagem informando que Este site foi relatado como não seguro(This site has been reported as unsafe) para protegê-lo contra problemas indesejados. No entanto, se você souber que é um aviso falso, poderá continuar no site clicando em Continuar no site não seguro(Continue to the unsafe site) . Se você não quiser que outros usuários em seu computador façam o mesmo devido a possíveis inconvenientes no futuro, você pode impedi-los de fazê-lo.
Observação: (Note: ) como o GPEDIT não permite que você defina as configurações do navegador Edge por padrão, você deve primeiro integrar os modelos de política de grupo para o Edge(integrate Group Policy Templates for Edge) .
Impedir que os usuários ignorem o aviso do SmartScreen no (SmartScreen)Edge
Para evitar que os usuários ignorem o aviso do SmartScreen no navegador Edge usando (Edge)a Diretiva de Grupo(Group Policy) , siga estas etapas-
- Procure gpedit.msc na caixa de pesquisa da Barra de Tarefas.
- Clique no resultado da pesquisa de política de grupo Editar .(Edit group policy)
- Navegue até as configurações do SmartScreen( SmartScreen settings) em Configuração do computador(Computer Configuration) .
- Clique duas vezes na configuração Impedir ignorar os prompts do Microsoft Defender SmartScreen para sites(Prevent bypassing Microsoft Defender SmartScreen prompts for sites) .
- Selecione a opção Ativado(Enabled) .
- Clique no botão OK .
Vamos conferir a versão detalhada dessas etapas.
Para iniciar o processo, pesquise gpedit.mscna caixa de pesquisa da barra(Taskbar) de tarefas e clique no resultado da pesquisa Editar política de grupo (Edit group policy ) para abrir o Editor de política de grupo local(Local Group Policy Editor) em seu computador. Depois disso, você deve ir para o seguinte local-
Computer Configuration > Administrative Templates > Classic Administrative Templates > Microsoft Edge > SmartScreen setting
Clique duas vezes na configuração Impedir ignorar o Microsoft Defender SmartScreen solicita a(Prevent bypassing Microsoft Defender SmartScreen prompts for sites) configuração de sites que você pode encontrar no lado direito. Escolha a opção Ativado (Enabled ) e clique no botão OK para salvar a alteração.
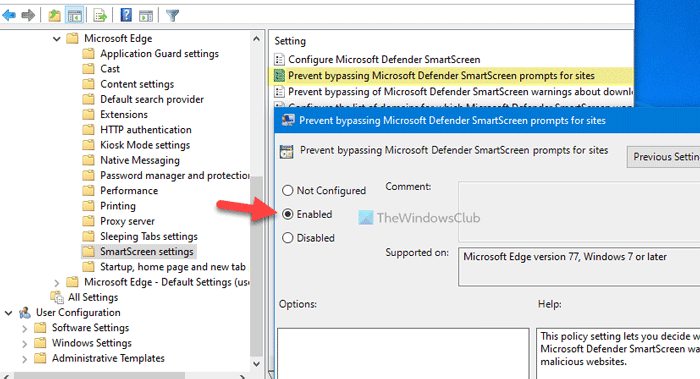
Depois disso, você/outros usuários não podem ignorar o filtro ou aviso do Microsoft Defender SmartScreen em qualquer site potencialmente prejudicial no navegador Edge . Caso você queira permitir que os usuários ignorem o aviso, você pode definir a opção Não configurado(Not Configured) ou Desativado(Disabled) .
Leia(Read) : Explicação das mensagens de aviso do filtro SmartScreen .
Impedir que os usuários ignorem o filtro SmartScreen no (SmartScreen)Edge
Também é possível criar a restrição usando o Editor do Registro(Registry Editor) . Se você usar o método REGEDIT , não se esqueça de criar primeiro um ponto de restauração do sistema. Para impedir que os usuários ignorem o filtro SmartScreen no (SmartScreen)Edge usando o Editor do Registro(Registry Editor) , siga estas etapas:
- Pressione Win+R para abrir o prompt Executar.
- Digite regedit e pressione o botão Enter .
- Clique na opção Sim( Yes) .
- Navegue até a Microsoft em HKEY_LOCAL_MACHINE .
- Clique com o botão direito do mouse em Microsoft > New > Key .
- Defina o nome como Edge .
- Clique com o botão direito do mouse em Edge > New > DWORD (32-bit) Value .
- Nomeie-o como PreventSmartScreenPromptOverride .
- Clique duas vezes nele para definir os dados do valor(Value) como 1 .
- Clique no botão OK .
Para saber mais, continue lendo.
Primeiro, pressione Win+R , digite regedite pressione o botão Enter . Se ele mostrar o prompt do UAC na tela, clique na opção Sim para (Yes )abrir o Editor do Registro . Uma vez aberto, você deve navegar para este caminho-
HKEY_LOCAL_MACHINE\SOFTWARE\Policies\Microsoft
Na chave da Microsoft , é necessário criar uma nova subchave. Para fazer isso, clique com o botão direito do mouse em Microsoft e escolha a opção New > Key . Depois disso, nomeie-o Edge .
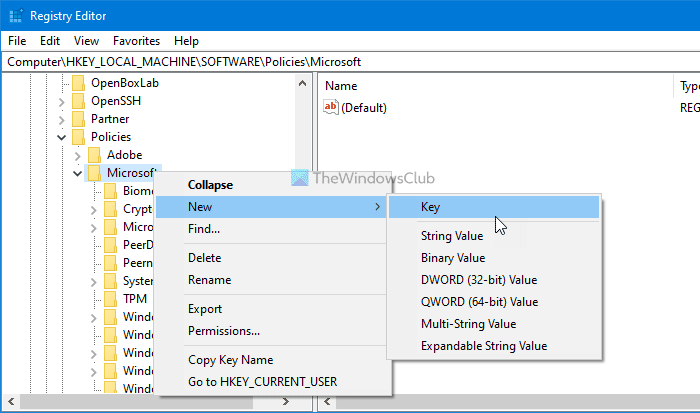
Agora, para permitir ou impedir que os usuários ignorem o filtro Microsoft Defender SmartScreen , você precisa criar um valor REG_DWORD . Para fazer isso, clique com o botão direito do mouse na tecla Edge e selecione a opção New > DWORD (32-bit) Value .
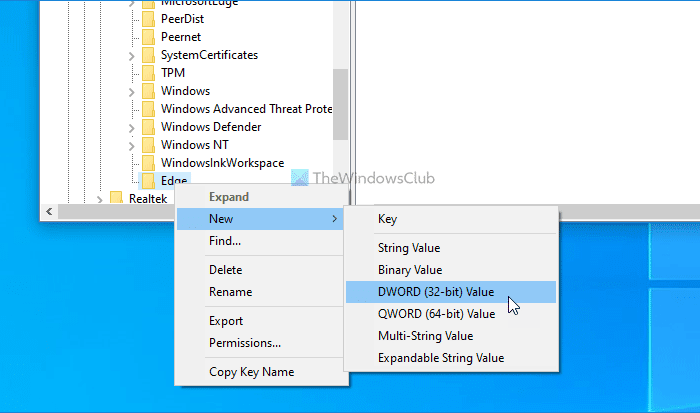
Nomeie-o como PreventSmartScreenPromptOverride e clique duas vezes nele para definir os dados do valor(Value) . É necessário definir os dados do valor(Value) como 1 para evitar que os usuários ignorem a mensagem de aviso do SmartScreen ao abrir um site potencialmente prejudicial no (SmartScreen)Edge .
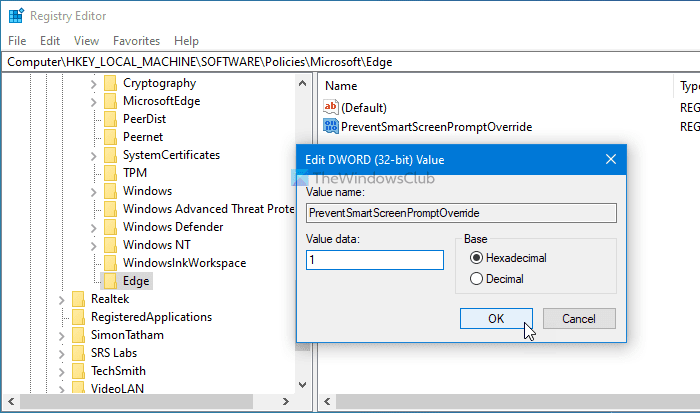
Por fim, clique no botão OK .
Caso você queira permitir que os usuários ignorem o aviso, você pode definir os dados do valor(Value) como 0 ou excluir o valor REG_DWORD.
Isso é tudo! Espero que este tutorial ajude.
Related posts
Perguntas simples: O que é o filtro SmartScreen e como ele funciona?
3 maneiras de desativar o filtro SmartScreen ou o Windows Defender SmartScreen
Como configurar Security Key para Microsoft Account
Privacy and Security Settings em Edge browser no Windows 10
Como blacklist ou bloquear sites em Chrome, Firefox, Edge navegadores
Fix RESULT_CODE_HUNG error em Microsoft Edge em Windows 10
Perguntas simples: O que são cookies e o que eles fazem?
Como usar Smart Copy em Microsoft Edge
Como personalizar a página Microsoft Edge New tab
Exporte senhas do Chrome, Firefox, Opera, Microsoft Edge e Internet Explorer
Como importar senhas para o LastPass do Chrome, Firefox, Opera e Microsoft Edge
Block or Stop Microsoft Edge pop-up Tips and Notifications
Disable, Adobe Flash desinstalação, Shockwave em Chrome, Firefox, Edge, IE
Como desativar os tipos Image Background para Edge New Tab page
Desativar o atalho F12 keyboard para Microsoft Edge Developer Tools
Como remover o botão Extensions menu a partir Microsoft Edge toolbar
Como mostrar Favorites Bar em Microsoft Edge em Windows 10
Adicionar um Home button para Microsoft Edge browser
Remover: para acesso rápido, coloque seus favoritos aqui no bar favorito
Como usar a imagem em Picture mode em Microsoft Edge Browser
