Falha ao formatar a partição selecionada, Erro 0x8004242d
Alguns usuários do Windows 10(Windows 10) relataram que não conseguem formatar seus discos (Hard) rígidos(Drives) e a mensagem de erro diz: “ Falha ao formatar a partição selecionada, Erro 0x8004242d (Failed to format the selected partition, Error 0x8004242d)”. Você também pode ver 0x80070057 como o código de erro que o acompanha. Neste artigo, vamos corrigir esse erro com a ajuda de algumas soluções simples.
Falha ao formatar a partição selecionada, Erro 0x8004242d(Error 0x8004242d)
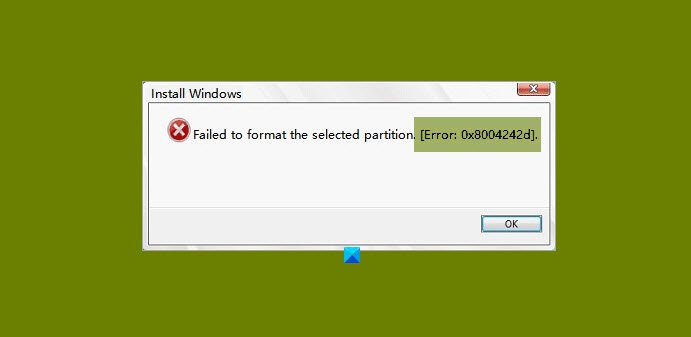
Pode haver muitas razões por trás deste problema. Como o seu sistema operacional é incompatível com o controlador de armazenamento em massa ou o driver, problema no cabo de dados ou qualquer outro hardware, etc. No entanto, abordaremos todas as soluções possíveis para esse erro.
Antes de seguir em frente, certifique-se de verificar se o seu cabo SATA(SATA Cable) está conectado perfeitamente. Se estiver solto, aperte-o e verifique se o problema foi corrigido. Se não, continue lendo.
Estas são as coisas que você pode fazer para corrigir Falha ao formatar a partição selecionada, Erro 0x8004242d(Failed to format the selected partition, Error 0x8004242d) .
- Usar DISKPART
- Executar CHKDSK
- Excluir todas as partições
- Desativar o suporte de inicialização UEFI
Vamos falar sobre eles em detalhes.
1] Usar DISKPART
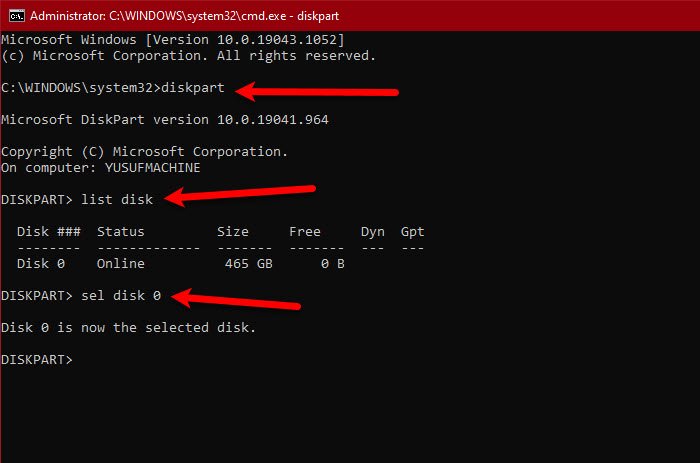
A primeira solução requer que você use o Dispkpart.exe para limpar o disco antes de formatar os discos rígidos(Hard Drives) . Portanto, inicialize a partir da mídia de instalação( boot from the Installation Media) e abra o prompt (Command Prompt ) de comando nas opções avançadas. (Advanced Options. )
Digite os seguintes comandos e aperte enter
diskpart
list disk
Isso mostrará a lista de todos os drivers que seu computador possui. Você pode olhar para seus respectivos tamanhos para saber o que está causando o problema. Agora, use o seguinte comando para selecionar esse disco específico.
sel disk <disk-number>
Nota: Substitua o <disk-number> pelo número do disco que você está tentando corrigir.
Execute o seguinte comando para confirmar que você selecionou o disco correto.
det disk
Quando tiver certeza de que o disco selecionado está correto e limpá-lo não causará danos, execute o seguinte comando.
clean all
Nota: Isso excluirá todos os seus dados. Então, fique ciente disso.
Por fim, use o comando a seguir para sair do DISKPART .
exit
Espero que isso corrija o erro para você.
Relacionado: (Related: )O Windows não pôde formatar uma partição no disco, Código de erro 0x80070057.(Windows could not format a partition on disk, Error Code 0x80070057.)
2] Execute o CHKDSK
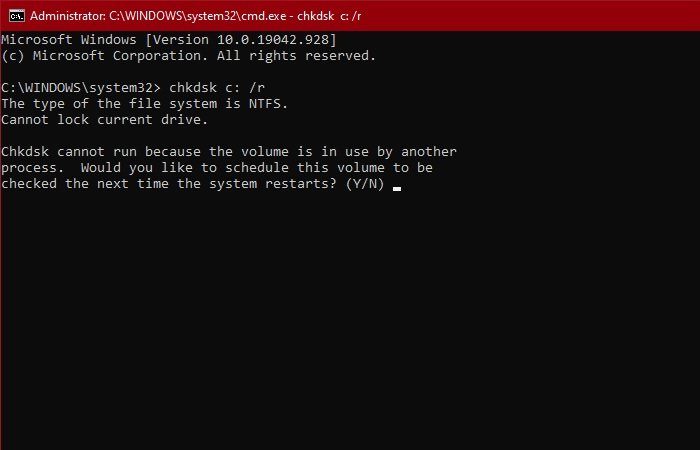
O problema pode ser devido a um setor defeituoso em seu disco rígido. Portanto, inicie o prompt de comando (Command Prompt ) após inicializar o computador a partir da mídia de instalação(Installation Media) e execute o seguinte comando.
chkdsk c: /r
Ele solicitará que você confirme, então, pressione “ Y ” para fazer isso.
Deixe o comando ser executado e corrija o erro.
3] Exclua todas as partições
O motivo mais comum para esse erro é o registro mestre de inicialização corrompido. (Master Boot Record. )A maneira mais fácil de corrigir isso é excluindo todas as partições(deleting all partitions) .
No entanto, antes de fazer isso, certifique-se de criar uma imagem de backup do sistema(create a System Backup Image) .
Relacionado(Related) : Não foi possível formatar a partição selecionada – Erro 0x80070057(We couldn’t format the selected partition – Error 0x80070057)
4] Desative o suporte de inicialização UEFI
O problema pode ser devido a um conflito entre UEFI e BIOS. Portanto, se você enfrentar esse erro, tente desabilitar o suporte de inicialização UEFI(disabling UEFI Boot Support) para corrigi-lo. Você pode seguir as etapas fornecidas para fazer o mesmo.
- Reinicie o computador e inicialize no BIOS(boot into BIOS) .
- Vá para o menu de inicialização.(Boot Menu.)
- Desative a inicialização segura.(Secure Boot.)
Agora, salve a alteração e verifique se ela corrige o problema.
Espero que você consiga corrigir o erro de partição com a ajuda dessas soluções.
Related posts
Create New, Resize, Extend Partition usando Disk Management Tool
AOMEI Partition Assistant Standard Edition Review & Free Download
Como excluir um Volume or Drive Partition em Windows 11/10
Delete Volume Opção Acinzentado: Não é possível excluir Disk Partition
Como corrigir Disk Write Error em Steam em Windows 11/10
Fix NTOSKRNL.exe error e alta CPU, Memory & Disk usage problem
Não foi possível formatar a partição selecionada - Error 0x80070057
HD Tune, um disk performance duro, benchmarking, information software
Add ou remover Hardware tab em Drive Properties em Windows 10
Como verificar se um Disk usos GPT or MBR Partition em Windows 10
Junk Files em Windows 10: O que você pode excluir com segurança?
Como consertar um Disk Write Error em Steam
CORREÇÃO: Disco que não é do sistema ou erro de disco no Windows
9 maneiras de corrigir o disco que não é do sistema ou a mensagem de erro do disco
Fix System e Compressed Memory High CPU, Ram, Disk Usage
Como alterar Hard Disk Cluster Size no Windows 10
Como particionar a unidade de disco rígido no Windows 11
Como excluir o volume Shadow Copies em Windows 10
Make Disk Cleanup Tool Excluir todos os arquivos temporários em Windows10
Como trocar unidades de disco rígido em Windows 10 com Hot Swap
