Remova componentes individuais indesejados do driver NVIDIA
A NVIDIA oferece um painel de controle(control panel) que permite definir configurações de exibição, vídeo, configurações 3D e 3D estereoscópico(Stereoscopic 3D) . Os dois últimos recursos não estão disponíveis em todos os computadores, mas também há uma maneira de se livrar deles. Neste guia, compartilharemos como remover componentes individuais indesejados do driver NVIDIA(NVIDIA driver) .
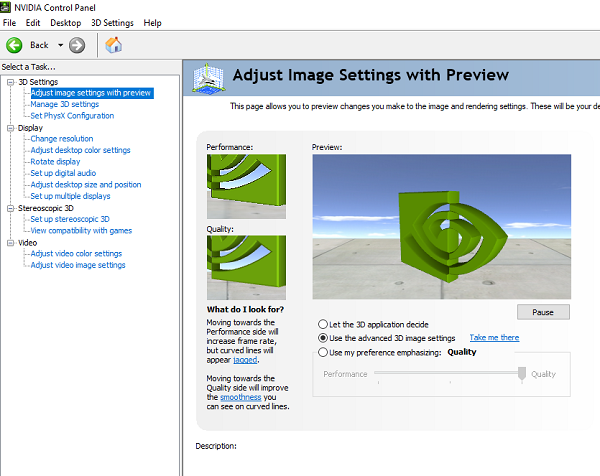
Remova(Remove) componentes individuais do driver NVIDIA
A vantagem de eliminar os componentes não essenciais é livrar-se de alguns dos processos em segundo plano. Também garantirá uma inicialização mais rápida. Como vamos remover alguns componentes extras e é um software de terceiros, certifique-se de criar um ponto de restauração antes de prosseguir.
Temos duas ferramentas que podem ser usadas para remover todas as configurações extras não necessárias em seu computador. O primeiro(First) é o NVIDIA Driver Slimming Utility e o segundo é o NVCleanstall . Você pode usar qualquer um deles.
NV Clean stall – Instalador limpo(Clean) para drivers NVIDIA
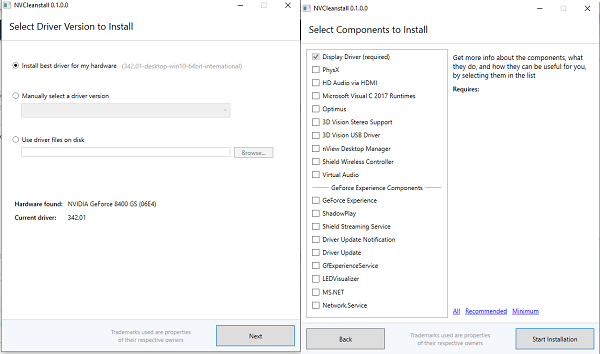
Baixe(Download) e execute o programa. Ele detectará automaticamente o driver NVIDIA no seu computador. Se isso não acontecer, você pode selecionar manualmente no menu suspenso. Clique(Click) em próximo e ele listará todos os componentes que geralmente estão disponíveis. Como a ideia é reduzir drivers extras, apenas recomenda a instalação; No nosso caso, é “ Driver de exibição(Display Driver) ”.
Clique(Click) em Avançar e ele instalará a versão mais recente do driver NVIDIA e a instalará no seu computador. No entanto, você notará que ele instalará apenas o driver de vídeo(Display Driver) . Você pode confirmar isso alternando para a opção Instalação personalizada(Custom Install) .
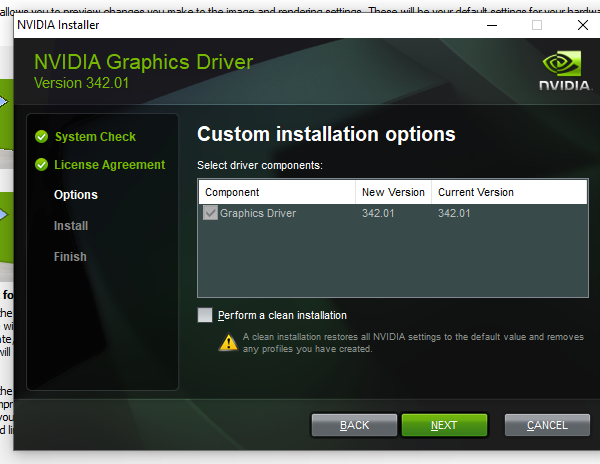
Quando a instalação estiver concluída, reinicie o computador e inicie o painel NVIDIA , e todo o resto deve ser removido. (NVIDIA)Aqui está como fica depois que os componentes extras são removidos.
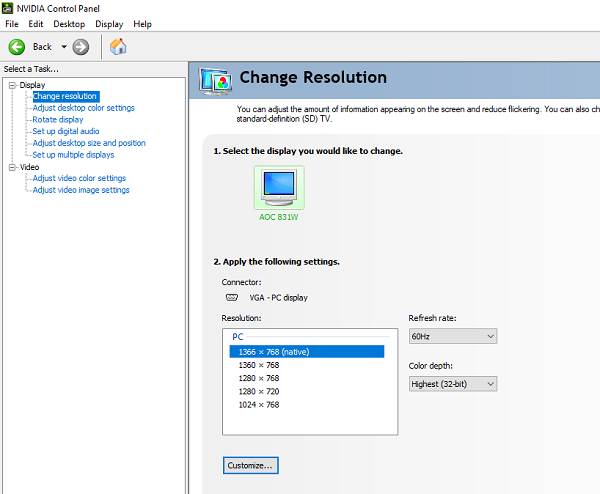
Você pode baixá-lo daqui.(from here.)
Utilitário de emagrecimento de driver NVIDIA
Também funciona de forma semelhante. Baixe(Download) e extraia os arquivos. Em seguida, execute o executável “NVSlimmer”. Ele solicitará que você carregue o driver. O aplicativo descompactará o driver e oferecerá opções onde você escolhe o que manter e o que pode se livrar.
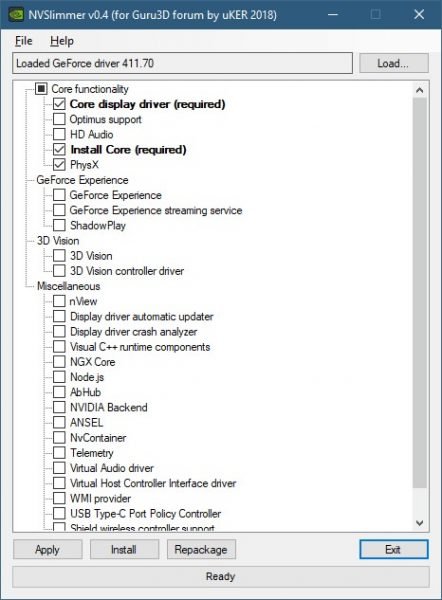
Sugerimos manter os principais recursos de funcionalidade do driver NVIDIA ou você pode usar a seleção padrão. Certifique-se de reiniciar o computador quando tudo estiver concluído.
Você pode baixá-lo daqui(here) .
Let us know how these tools worked for you!
Related posts
Como habilitar NVIDIA Low Latency Mode no Windows 10
Onde baixar os drivers NVIDIA para Windows 10
Este driver de gráficos não poderia encontrar hardware de vídeo compatível
Remove Drivers de dispositivos antigos, não utilizados, escondidos em Windows 10 - Ghostbuster
AMD or NVIDIA Graphics Card não detectado em Windows 11/10
Como desativar Automatic Driver Updates em Windows 10
Software livre para listar drivers instalados no Windows 10
Como atualizar os drivers NVIDIA para melhor desempenho
Remove NVIDIA Control Panel de Context Menu and System Tray
DUMo verifica seus Windows system para hardware driver atualizações
Remova todos os dispositivos presentes Non no Windows 10 com Device Cleanup Tool
Não é possível instalar drivers Synaptics, ASUS, etc Touchpad no Windows 11/10
Display driver Nvlddmkm parou de responder em Windows 10
Como reiniciar Graphics Driver em Windows 10
Fix ASUS Smart Gesture Touchpad não está funcionando em Windows 10
Device requer mais installation error no Windows 11/10
Como atualizar drivers usando Command Prompt em Windows 10
NVIDIA Low Latency Mode não aparecendo no Windows 10
Nenhuma assinatura estava presente no assunto - Driver Signature Details
Fix Você precisa de um WIA driver para usar este device error no Windows 11/10
