Process Manager para Windows permite gerenciar processos facilmente
Muitas vezes, ao usar o sistema operacional Windows(Windows OS) , você enfrenta dificuldades com problemas de falta de resposta do Windows ou alta CPU ou uso de disco(High CPU or Disk Usage issues) ou software suspeito. Em última análise, o sistema fica preso a esses problemas e você precisa esperar que o sistema responda novamente ou matar programas usando o Gerenciador de Tarefas do Windows . Aqui está um software alternativo do Gerenciador de Tarefas(Task Manager alternative software) que pode fornecer controle múltiplo sobre os processos em primeiro plano e é chamado de Gerenciador de Processos para Windows.( Process Manager for Windows.)
O aplicativo justifica o slogan dado por seus desenvolvedores – “ Sua vida será mais fácil do que nunca(Your life will be easier than it was ever before) ”, pois traz várias vantagens quando comparado ao tradicional gerenciador de tarefas do Windows(Windows Task) .
Gerenciador de processos para PC com Windows
O arquivo de instalação tem menos de 500 KB e não leva mais de 1 minuto para concluir a instalação. No entanto, o aplicativo requer que o .NET Framework seja pré-instalado no PC para que a instalação seja concluída; caso contrário, ele solicita que os usuários instalem o mesmo.
Após a instalação, clique no ícone do Gerenciador de processos na (Process Manager)bandeja do sistema(System Tray) para abrir a janela principal do software, conforme mostrado abaixo.
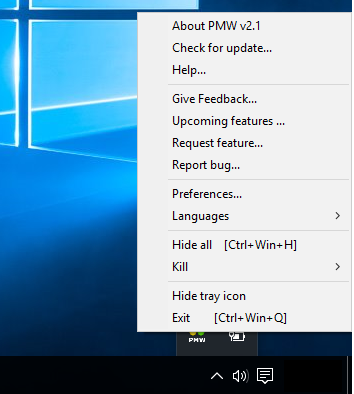
Aqui está a lista de recursos importantes do Process Manager :
1] Opção de matar para matar programas
Este é o recurso mais útil que você mais gostará.
O menu exibe uma opção “Kill” que permite matar diretamente qualquer aplicativo ou arquivo ou diretório ou qualquer programa indesejado.
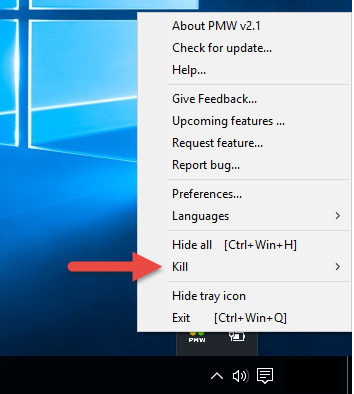
Há também uma opção de “ Matar(Kill) tudo” que liberaria seu sistema travado instantaneamente. A opção Kill realmente facilitou bastante o gerenciamento de todos os processos abertos, também no menu da bandeja.
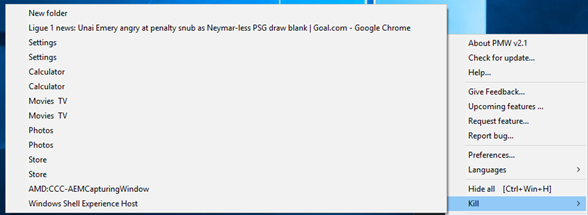
2] Ocultar(Hide) opção para ocultar todas as tarefas abertas
O menu do software exibe uma opção “Ocultar” que permite ocultar todas as suas tarefas abertas e direciona você diretamente para a área de trabalho.
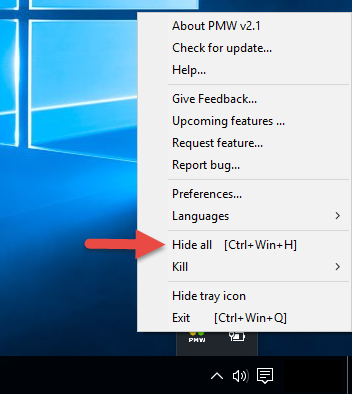
Uma vez oculto, o menu exibe uma opção para “Reexibir” e “Reexibir tudo”.
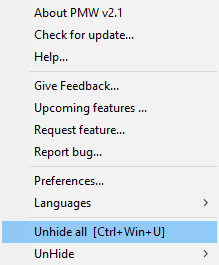
Se você selecionar Reexibir(Unhide) , uma lista de todas as tarefas abertas será exibida para você selecionar aquela a ser ocultada. O botão Ocultar(Hide) recebeu uma opção sem problemas para mostrar apenas as tarefas necessárias no momento.
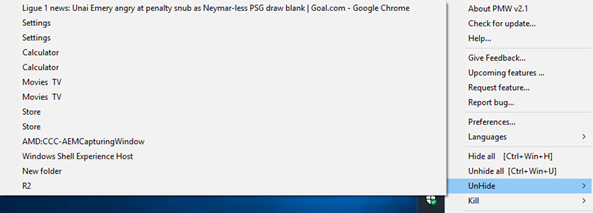
3] Aba Idioma(Language Tab) para selecionar o idioma
Esta opção permite selecionar um dos dez idiomas exibidos no menu suspenso. A melhor parte é que os próprios usuários podem localizá-lo em seu idioma com opções na lista suspensa de idiomas.
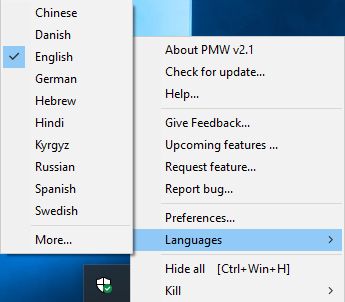
Há também uma opção para ter seu idioma listado no aplicativo. Todas as strings são lidas a partir de um arquivo de idioma – arquivo XML(– XML) que facilita a alteração de sua preferência de idioma.
4] Aba(Tab) de preferências para personalização
A guia Preferências oferece um nível incrível de transparência para seus aplicativos.
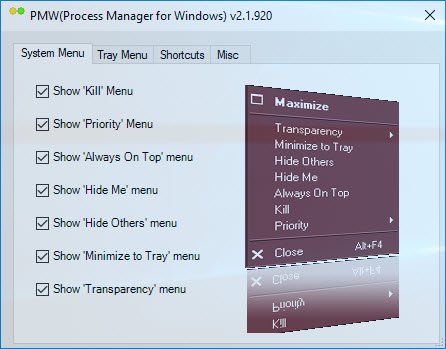
Ele permite que você defina seu nível de prioridades para “Menu do sistema” e “Menu da bandeja”, exibe “Atalhos” para todos os menus e a guia “Diversos” para definir suas prioridades.
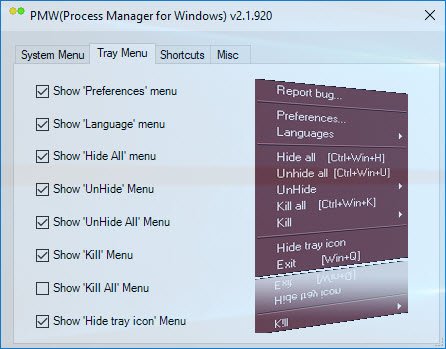
Estas são as opções disponíveis na guia Atalhos .(Shortcuts)
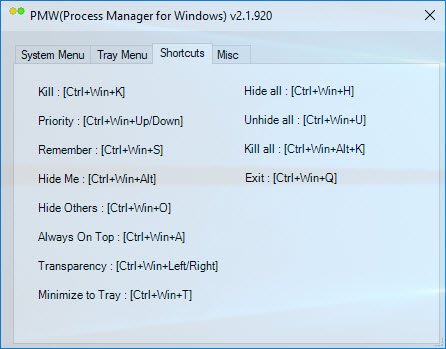
Também permite definir o atalho para o Gerenciador de processos(Process Manager) no menu do sistema(System Menu) , conforme mostrado abaixo.
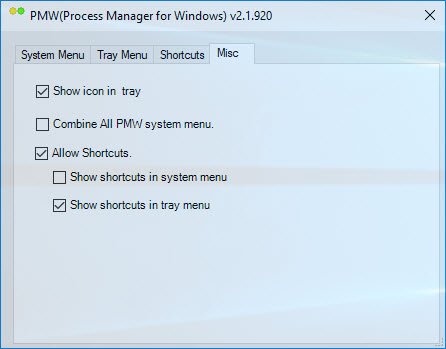
5] Lembre-se de Prioridade
É uma das opções mencionadas no menu Preferências . (Preference)Ele ajuda você a definir prioridades e mantém como “Mantenha sempre no topo”, “Transparência” e muitas outras opções mencionadas na lista do menu de preferências. Depois de definir as prioridades, você também pode manter as mesmas configurações após a reinicialização, que é uma função que está faltando no nosso Gerenciador de Tarefas do Windows(Windows Task Manager) .
6] Verifique se há atualização
Esta guia permite que você verifique se há atualizações.
7] Menu da Bandeja
Os menus mencionados na bandeja, bem como nos sistemas, podem ser configurados de acordo com a conveniência do usuário. Você pode definir quais menus você gostaria de ter no menu do sistema e qual no menu da bandeja ou manter os mesmos menus em ambos também. Essas pequenas coisas aumentam sua conveniência.
8] Atalhos
Existe um atalho para cada menu mencionado no menu Preferências(Preference) .
Um dos melhores recursos do Process Manager for Windows ( PMW ) é que ele requer pouca memória RAM(RAM) para funcionar. Assim, quando muitos programas estiverem sendo executados em segundo plano, não haverá muitos problemas em executar o PMW . Um ponto a ser observado é que este software foi atualizado pela última vez em 2010, mas, no entanto, funcionou bem no meu PC com Windows 10,
O Windows Process Manager(Windows Process Manager) é um pequeno software útil que ajuda você a gerenciar vários processos, especialmente com sua opção de menu de bandeja. Você pode baixar o Gerenciador(Process Manager) de processos para Windows aqui(here)(here) .
Related posts
Best Free Reference Manager software para Windows 10
Best Free Partition Manager software para Windows 10
Bitwarden Review: Free Open Source Password Manager para Windows PC
Key Password Manager verdadeiro para Windows PC, Android and iPhone
KMyMoney: Personal Finance Manager software para Windows PC
Storurl: Cross-browser Bookmark Manager para Windows 10
Convert EPUB para MOBI - Ferramentas de conversor livre para Windows 10
Neat Download Manager para Windows 10 acelerará seus downloads
Best grátis Timetable software para Windows 11/10
NetSetMan: Network Settings Manager para Windows 10
Best Free File Manager software para Windows 11/10
Startup Manager software livre para Windows 10
Editar, Add, Remove itens de New Context Menu em Windows 10
Hide Meu Windows permite que você esconda programas em execução de desktop & taskbar
Altap Salamander é gratuito 2 painel File Manager para Windows PC
Uma Commander é um File Manager alternativo livre para Windows 10
O fundamento PIM é um livre Personal Information Manager para Windows PC
Recycle Bin Manager para Windows 10: RecycleBinEx & BinManager
F-Secure KEY: Password Manager freeware para Windows 10
EaseUS Partition Master Free Review: Manager partição para Windows PC
